excel如何添加可选项 Excel表格怎样设置下拉菜单
在日常工作中,我们经常会使用到Excel表格来进行数据的整理和分析,而在使用Excel的过程中,有时候我们需要对某一列数据进行限制,只允许输入特定的选项。这时候Excel的下拉菜单功能就派上了用场。通过设置下拉菜单,我们可以提前定义好可选项,使得数据输入更加方便和准确。如何在Excel中添加可选项呢?本文将详细介绍Excel如何添加可选项,并教您一步步设置下拉菜单,让您的数据输入更加高效。
具体方法:
1.如下图,需设计一个表格。项目包括姓名(张三、李四、王五)、科目(语文、数学、英语)、性别(男、女、其他)的可下拉菜单。
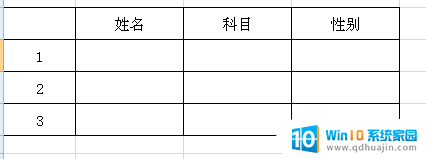
2.首先将表格框架做出来,再在表格外区域输入姓名、科目和性别,最好每个项目输一列。
选中姓名下的所有待输入的单元格,以此选择excel菜单栏中的“数据”-“数据有效性”-“数据有效性”。

3.在弹出的对话框中下拉选择“序列”,点击“来源”旁边的按钮,如图。
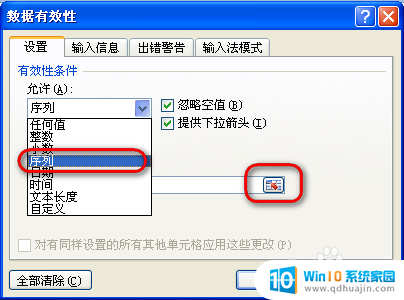
4.如图,在出现的界面中选择张三、李四、王五三个单元格(即选择名字的原始数据)。确定后在关闭小的对话框,如图。
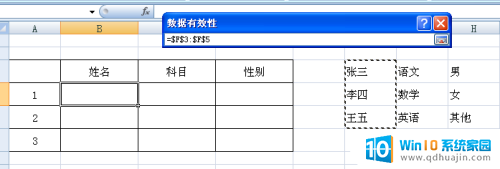
5.回到“数据有效性”对话框,单击确定。
这是继续回到姓名底下的单元格,会发现每个单元格旁边都多出一个倒三角按钮。单击后会出现下拉菜单,里面就是姓名的数据源。如图。
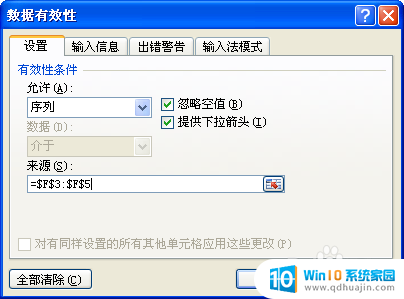
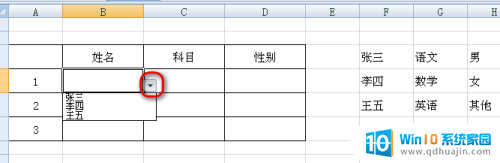
6.同样对科目和性别相同操作,完成后可以将事先写的三列数据隐藏。至此所有操作完成。
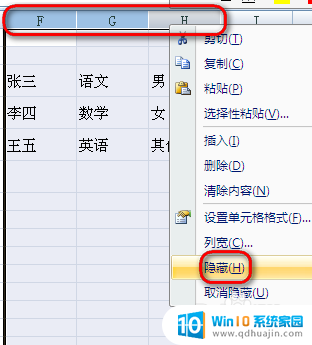
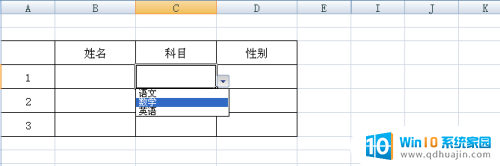
以上就是如何在Excel中添加可选项的全部内容,如果你遇到这种情况,你可以根据以上操作进行解决,非常简单快速,一步到位。
excel如何添加可选项 Excel表格怎样设置下拉菜单相关教程
- excel表格可选项 Excel电子表格如何设置下拉菜单可选项
- excel表如何设置下拉菜单 Excel表格选择下拉菜单怎么设置步骤
- excel下拉菜单怎么添加 Microsoft Office Excel如何设置数据验证下拉菜单
- excel表格怎么在表格里做选项 Excel表格下拉选项如何设置
- 怎么在excel表里添加选项 Excel怎么设置下拉选项列表
- excel表怎么做选项 Excel表格怎么做下拉菜单
- 表格做下拉选项 excel表格下拉菜单制作方法
- 如何在excel添加选项 Excel如何设置下拉列表
- excel怎样设置筛选选项 Excel表格单元筛选项自定义设置
- excel删除下拉选项设置 如何清除Excel表格中已选择的下拉选项
- i13怎么显示电池百分比 iphone13电量百分比显示在哪里设置
- 电脑如何看光盘 电脑如何识别光盘
- 存储文件的快捷键是 保存文件的快捷键设置
- 电脑键盘怎么解除禁用 笔记本自带键盘如何关闭
- 如何小窗口播放视频 怎么在网页上打开小窗口视频播放
- bilibili视频缓存文件夹 手机B站视频缓存文件夹
热门推荐
电脑教程推荐
- 1 i13怎么显示电池百分比 iphone13电量百分比显示在哪里设置
- 2 存储文件的快捷键是 保存文件的快捷键设置
- 3 电脑键盘怎么解除禁用 笔记本自带键盘如何关闭
- 4 网上邻居没有访问权限 如何解决您可能没有权限使用网络资源的问题
- 5 笔记本电脑可以连接屏幕吗 笔记本电脑外接显示屏连接方法
- 6 wifi连上显示不可上网怎么回事 家里wifi连接但无法上网怎么解决
- 7 怎么查看声卡驱动是否正常 怎么检测声卡是否正常工作
- 8 笔记本电脑键盘无法输入字母 键盘上某些字母无法输入怎么解决
- 9 惠普电脑的ie浏览器在哪里打开 怎么打开电脑自带的ie浏览器
- 10 电脑打开画图软件 系统自带的画图软件怎么打开
win10系统推荐
- 1 萝卜家园ghost win10 64位家庭版镜像下载v2023.04
- 2 技术员联盟ghost win10 32位旗舰安装版下载v2023.04
- 3 深度技术ghost win10 64位官方免激活版下载v2023.04
- 4 番茄花园ghost win10 32位稳定安全版本下载v2023.04
- 5 戴尔笔记本ghost win10 64位原版精简版下载v2023.04
- 6 深度极速ghost win10 64位永久激活正式版下载v2023.04
- 7 惠普笔记本ghost win10 64位稳定家庭版下载v2023.04
- 8 电脑公司ghost win10 32位稳定原版下载v2023.04
- 9 番茄花园ghost win10 64位官方正式版下载v2023.04
- 10 风林火山ghost win10 64位免费专业版下载v2023.04