ps无法存储为jpg格式 Photoshop保存图片为JPG格式失败的解决方法
在日常使用Photoshop编辑图片的过程中,我们经常会遇到保存图片为JPG格式失败的情况,无论是由于软件问题还是其他原因,这个问题都会给我们带来一定的困扰。幸运的是我们可以采取一些解决方法来克服这个问题。本文将针对Photoshop保存图片为JPG格式失败的情况,为大家提供一些实用的解决方案。无论您是初学者还是有一定经验的Photoshop用户,相信这些方法都能对您有所帮助。让我们一起来看看吧!
具体方法:
1.Adobe Photoshop软件,将图片处理以后,想保存为JPG格式,但图片保存的格式中没有 JPEG(*JPG*JPEG*JPE)格式。
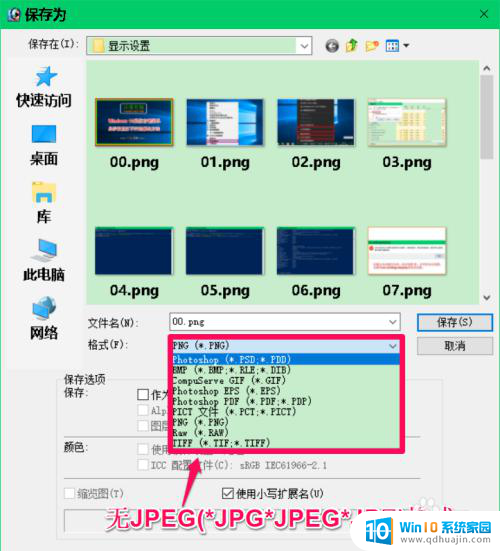
2.Adobe Photoshop不能保存图片为JPG格式的解决方法
Adobe Photoshop不能保存图片为JPG格式的原因:
点击工具栏中的【图像】-【模式】,在模式的二级菜单中可以看到选择的是【索引颜色】。这就是Adobe Photoshop不能保存图片为JPG格式的原因。
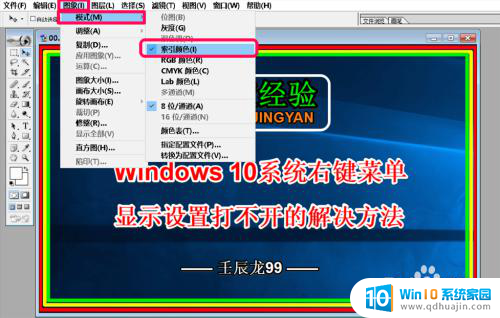
3.Adobe Photoshop不能保存图片为JPG格式的解决方法
我们点击【RGB颜色】;

4.然后再点击窗口左上角的【文件】-【另存为】,在 保存为 窗口中点击模式栏中的勾,在下拉菜单中可以看到已显示:
JPEG(*JPG*JPEG*JPE)格式
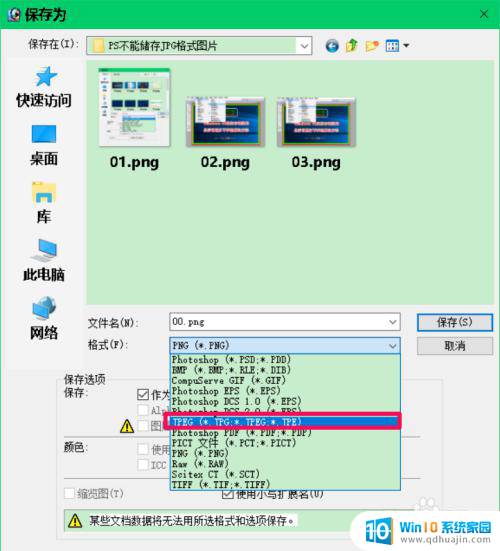
5.如果选择图片保存格式为 JPEG(*JPG*JPEG*JPE) 格式,则可将图片保存为.jpg格式,如保存的图片 05.jpg 。
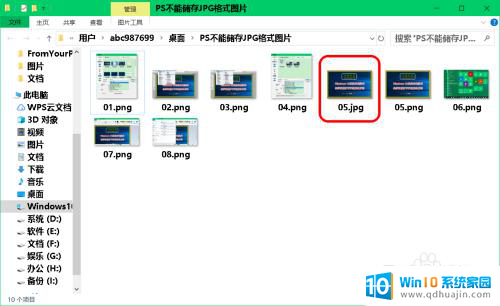
6.使用其他软件将图片格式转化为JPEG(*JPG*JPEG*JPE)格式
点击系统桌面左下角的【开始】,下拉找到Windows 附件并展开,在展开项中找到并左键点击【画图】;
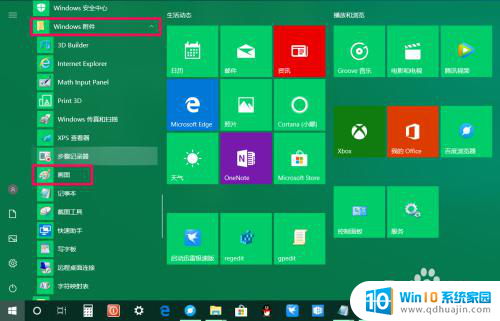
7.在画图程序中引入需要转化为 JPEG(*JPG*JPEG*JPE) 格式的图片;

8.我们点击窗口左上角的【文件】,在下拉菜单中点击【另存为】,在二级菜单中点击【JPEG】图片;
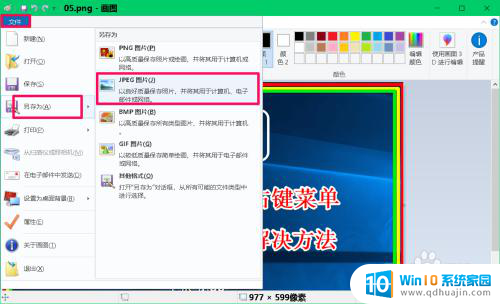
9.我们可以看到图片 10.jpg 即我们使用画图软件转换和保存的图片。
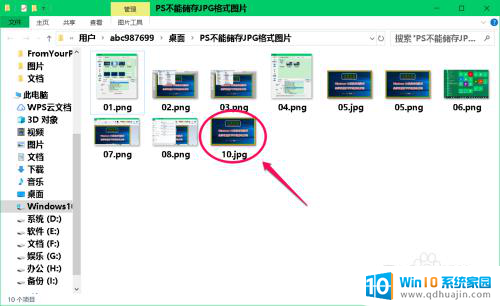
10.上述即:Adobe Photoshop不能保存图片为JPG格式的解决方法,供朋友们参考。
以上就是关于如何将PS文件保存为JPG格式的全部内容,如果有任何不清楚的地方,您可以参考以上步骤进行操作,希望对大家有所帮助。
ps无法存储为jpg格式 Photoshop保存图片为JPG格式失败的解决方法相关教程
- ps怎么保存成jpg图片 Photoshop如何将图片保存为.jpg格式
- 照片怎么保存为pdf格式 如何使用Photoshop将图片保存为PDF格式
- 为什么ps储存没有jpg格式 PS2022另存为时没有jpg格式怎么转换?
- ps存储没有png格式怎么办 如何将PS中的图像保存为PNG格式
- cad怎么保存dwg格式 CAD文件保存为DWG格式方法
- nef图片格式怎么改成jpg 图片格式转换NEF为JPG
- 图片格式怎么转换jpg 如何将图片转为JPG格式
- 图片文件jpg格式怎么弄 jpg格式图片转换方法
- jpg文件格式怎么弄 如何将图片格式转换为jpg格式
- 如何把图片格式改成jpg 图片格式转换为jpg
- 怎么样调微信字体大小 微信聊天字体怎么改变大小
- iphone13电池百分比显示 iPhone13在哪里设置电量显示百分比
- 怎么玩24点扑克牌游戏 扑克牌24点规则
- 电脑什么按键返回桌面 电脑快速回到桌面的方法有哪些
- 手机电脑连接 手机和电脑如何连接
- 怎样下载自带浏览器 怎样打开电脑自带的IE浏览器
热门推荐
电脑教程推荐
win10系统推荐
- 1 萝卜家园ghost win10 64位家庭版镜像下载v2023.04
- 2 技术员联盟ghost win10 32位旗舰安装版下载v2023.04
- 3 深度技术ghost win10 64位官方免激活版下载v2023.04
- 4 番茄花园ghost win10 32位稳定安全版本下载v2023.04
- 5 戴尔笔记本ghost win10 64位原版精简版下载v2023.04
- 6 深度极速ghost win10 64位永久激活正式版下载v2023.04
- 7 惠普笔记本ghost win10 64位稳定家庭版下载v2023.04
- 8 电脑公司ghost win10 32位稳定原版下载v2023.04
- 9 番茄花园ghost win10 64位官方正式版下载v2023.04
- 10 风林火山ghost win10 64位免费专业版下载v2023.04