win7多显示器都显示任务栏 win7系统双显示器任务栏显示设置教程
更新时间:2023-12-22 18:04:09作者:xiaoliu
在现代科技的高速发展下,多显示器已经成为许多人工作和娱乐的首选,而在Windows 7系统中,双显示器任务栏的显示设置更是为用户提供了更大的便利。通过简单的设置,我们可以在两个显示器上同时显示任务栏,使得工作和操作更加高效和便捷。接下来就让我们一起来探索一下Win7系统双显示器任务栏的设置教程吧!
操作方法:
1.首先,将笔记本电脑连接上外部显示器,并在笔记本电脑上双击桌面上的“控制面板”图标。
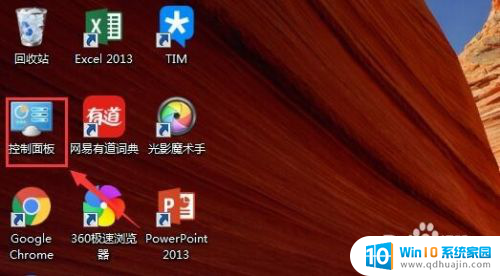
2.然后,在“控制面板”这个用户界面下。选择其中的“外观和个性化”,用鼠标左键点击进入。
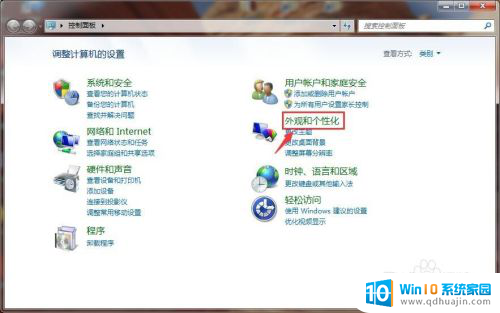
3.接着,在“外观和个性化”这个用户界面下。选择“显示”一栏下的“连接到投影仪”,如下图所示。
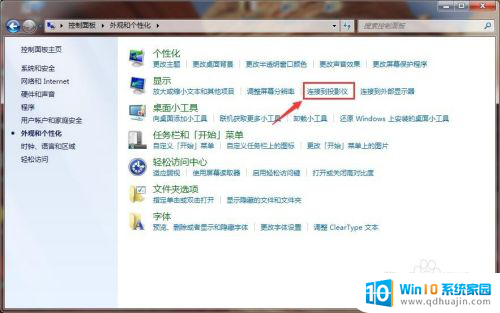
4.然后,会出现下图所示的界面,用鼠标点击“扩展”图标,将其中的“复制”改为“扩展”。
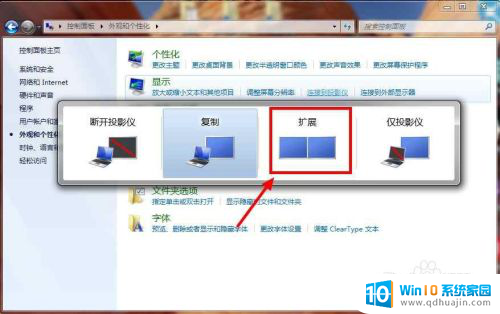
5.之后,在Dual Monitor 的官方网站上下载Dual Monitor 这款软件,并在电脑上将其安装。
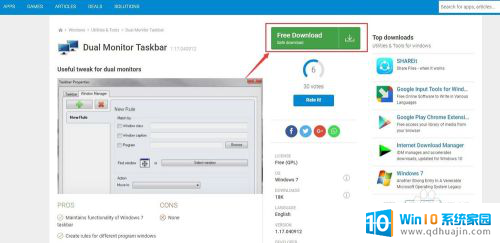
6.最后,打开这款Dual Monitor 软件,可以在外接显示器上看到屏幕下方有任务栏。
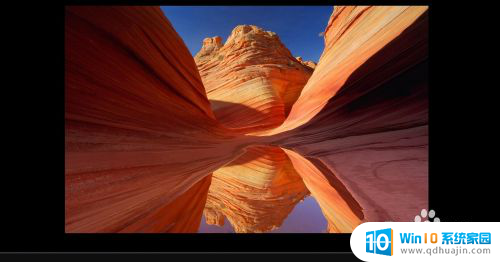
以上就是win7多显示器都显示任务栏的全部内容,有需要的用户可以根据以上步骤进行操作,希望对大家有所帮助。
win7多显示器都显示任务栏 win7系统双显示器任务栏显示设置教程相关教程
- win7双屏显示任务栏 如何让Win7系统双显示器都显示任务栏
- win7怎么显示任务栏 win7任务栏不见了怎么恢复
- win7任务栏怎么调到下面 Win7系统任务栏怎么从右边移动到底部显示
- win7不显示qq图标 win7任务栏QQ图标消失
- win7怎么把输入法放到任务栏 win7输入法在任务栏图标显示方法
- win7笔记本电脑电池图标不见了 Win7任务栏电源图标消失怎么办?如何在任务栏显示电源图标?
- win7 显示隐藏文件夹 win7系统如何设置显示隐藏文件
- windows7菜单栏在哪里 如何在Win7系统中显示或隐藏菜单栏
- win7颜色不正常怎么调 Win7显示器显示颜色不正常如何调整
- win7系统显示器有黑边 Win7系统怎么调整屏幕显示比例去掉黑边
- 电脑没有声音win7系统 win7电脑没有声音怎么办
- win7进入pe模式 win7怎么启动pe系统
- win7电脑画面变大怎么调小 win7系统电脑怎么调整屏幕显示大小
- windows7插入图片 电脑系统自带画图软件插入图片方法
- win7怎么改中文 win7英文系统改成中文系统教程
- win 7查询电脑配置 Win7怎么查看电脑配置详细步骤
热门推荐
win7系统教程推荐
- 1 win7电脑画面变大怎么调小 win7系统电脑怎么调整屏幕显示大小
- 2 win 7查询电脑配置 Win7怎么查看电脑配置详细步骤
- 3 win7系统如何共享打印机 win7如何连接共享打印机
- 4 正版windows7售价 win7正版价格查询
- 5 win7耳机麦克风说话没声音怎么回事 win7麦克风设置无声音怎么处理
- 6 win7 远程桌面 设置方法 Win7远程桌面功能开启方法
- 7 win7调整屏幕分辨率 Win7系统屏幕分辨率设置方法
- 8 w7怎么调整电脑字体大小 Win7默认字体大小设置步骤
- 9 win7的输入法 win7输入法设置教程
- 10 win7网络不显示其他电脑 WIN7打开网络后无法浏览局域网其他电脑
win7系统推荐