win7加入共享文件夹 win7网络共享文件夹设置教程
更新时间:2023-09-26 13:45:56作者:jiang
在当前的网络时代中,共享文件夹成为了一个非常方便的功能,而Windows 7操作系统也为用户提供了简洁易用的设置教程,通过Win7的网络共享文件夹设置教程,我们可以轻松地实现文件的共享和访问。无论是在家庭网络还是办公环境中,只需简单的设置,即可让多个设备之间进行文件的传输和共享。本文将详细介绍Win7加入共享文件夹的方法,让我们一起来了解和掌握这个实用技巧吧。
具体方法:
1.找到你要共享的文件夹,右键 选择 “属性”。
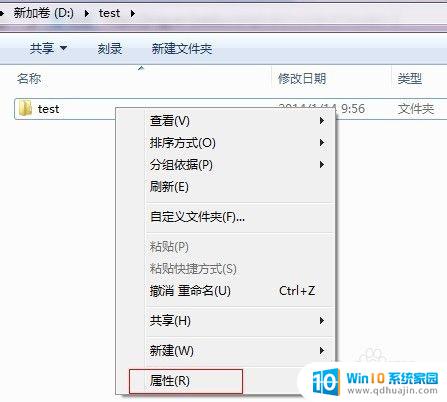
2.选择“共享”。
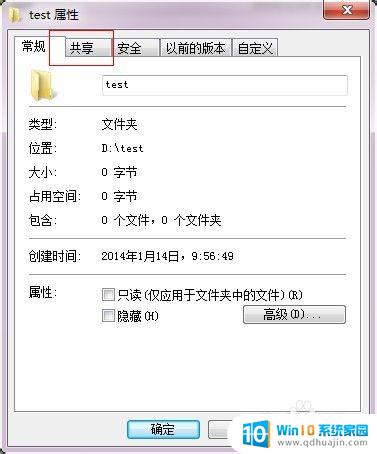
3.点击下面的“共享”。
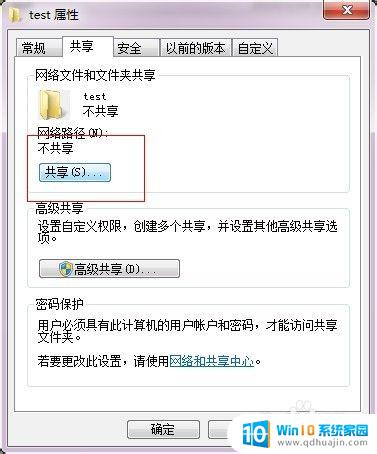
4.添加你运行访问的用户。可以选择 everyone。
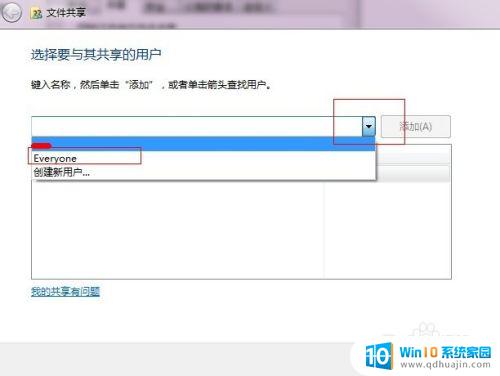
5.点击添加前面的下拉框,选择 everyone,并点击添加。
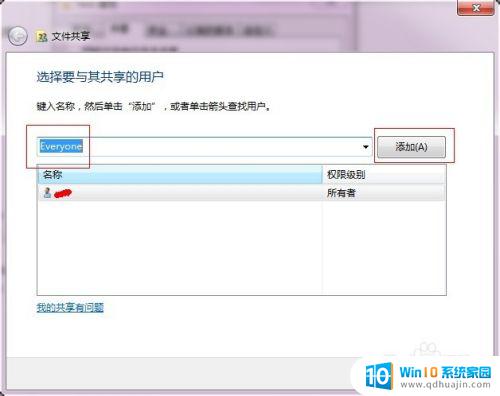
6.点击这个用户的下拉框,并设置权限。
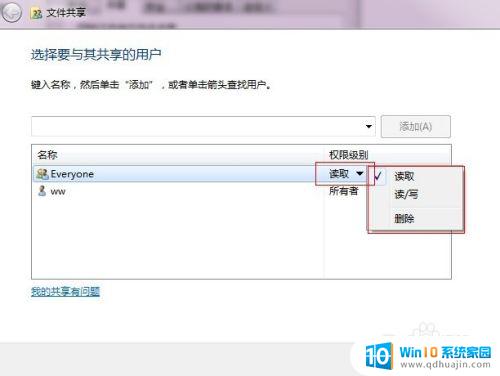
7.权限设置成功。
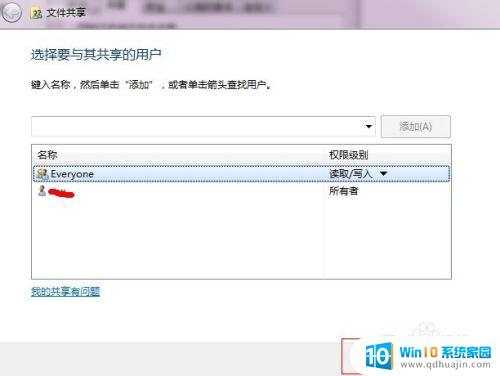
8.点击确定,完成共享。
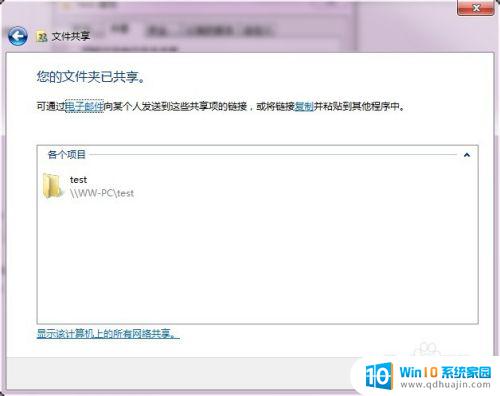
9.在其他电脑,在运行输入共享文件夹所在的电脑IP地址。【//共享文件的电脑IP】
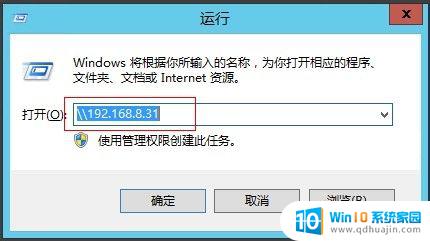
10.点击确定。 这样就可以看到共享的文件夹啦。
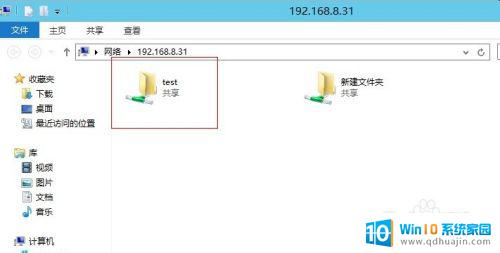
以上就是win7加入共享文件夹的全部步骤,如果您有需要,可以按照小编的说明进行操作,希望这对您有所帮助。
win7加入共享文件夹 win7网络共享文件夹设置教程相关教程
- win7系统共享文件夹怎么设置 Win7如何局域网共享文件夹
- win7局域网共享文件夹设置密码 Win7局域网文件夹共享怎么设置账户和密码
- win7共享文件怎么设置 WIN7局域网文件共享设置步骤
- win7电脑共享文件夹怎么设置 WIN7局域网文件共享设置注意事项
- win7电脑设置共享 WIN7局域网文件共享设置指南
- win7和xp共享文件 如何在XP和Win7之间实现文件共享设置
- win7系统如何共享文件给其他电脑 win7两台电脑如何设置共享文件夹
- win7文件共享密码设置 win7系统共享文件夹如何设置访问权限密码
- win7与win7共享打印机设置方法 win7打印机共享网络设置
- 怎么查看其他电脑共享文件 如何在win7上设置文件共享和查看共享文件的方法
- win7电脑wlan选项消失 win7找不到无线网络选项怎么办
- 电脑没有声音win7系统 win7电脑没有声音怎么办
- win7进入pe模式 win7怎么启动pe系统
- win7电脑画面变大怎么调小 win7系统电脑怎么调整屏幕显示大小
- windows7插入图片 电脑系统自带画图软件插入图片方法
- win7怎么改中文 win7英文系统改成中文系统教程
热门推荐
win7系统教程推荐
- 1 win7电脑画面变大怎么调小 win7系统电脑怎么调整屏幕显示大小
- 2 win 7查询电脑配置 Win7怎么查看电脑配置详细步骤
- 3 win7系统如何共享打印机 win7如何连接共享打印机
- 4 正版windows7售价 win7正版价格查询
- 5 win7耳机麦克风说话没声音怎么回事 win7麦克风设置无声音怎么处理
- 6 win7 远程桌面 设置方法 Win7远程桌面功能开启方法
- 7 win7调整屏幕分辨率 Win7系统屏幕分辨率设置方法
- 8 w7怎么调整电脑字体大小 Win7默认字体大小设置步骤
- 9 win7的输入法 win7输入法设置教程
- 10 win7网络不显示其他电脑 WIN7打开网络后无法浏览局域网其他电脑
win7系统推荐