win10磁盘突然没了 Windows10系统电脑磁盘不见了怎么办
win10磁盘突然没了,Windows10系统电脑磁盘突然消失了,这是一个令人困惑和焦虑的问题,当我们需要访问或存储重要数据时,突然发现磁盘不见了,无疑会给我们带来不便和担忧。不用担心我们可以通过一些简单的方法来解决这个问题。在本文中我们将探讨一些可能导致磁盘消失的原因,并提供一些有效的解决方案,帮助您重新找回丢失的磁盘并恢复数据。
方法如下:
1.win10磁盘突然没了
Windows10系统电脑磁盘消失不见了,可能有如下的两种情况:一是电脑安装了双系统或者多系统。启动一个系统时,另一个安装系统的磁盘隐藏了。
如我的电脑安装了两个硬盘,一个是1T的主硬盘,安装了Windows10并升级到1803版系统;另一个500GB的硬盘,安装了两个Windows10系统。D盘为:17639版系统,C盘为:17133版系统(在安装多系统的电脑中,启动哪个系统,则该磁盘为系统盘 - C:\盘)。当启动Windows10-17133版系统时,主硬盘中安装1803版系统的 E:\磁盘消失不见了。
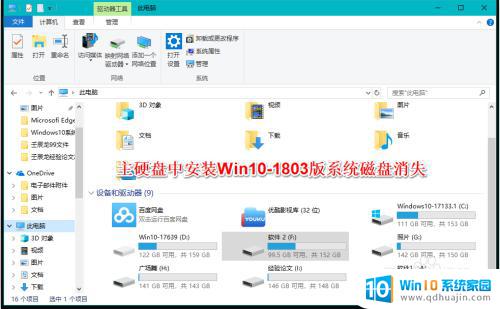
2.解决方法:
右键点击系统桌面上的 此电脑 - 管理- 磁盘管理,在对应的右侧窗口中,我们发现安装Win10-1803系统的磁盘符号消失不见了;
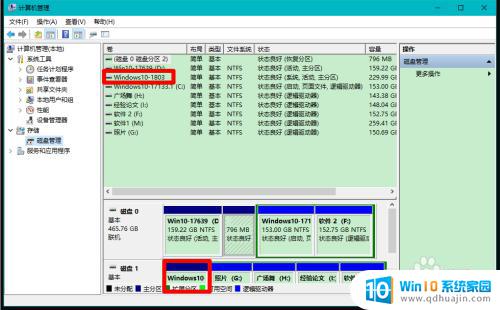
3.右键点击Win10-1803,在右键菜单中点击:更改驱动器号和路径;
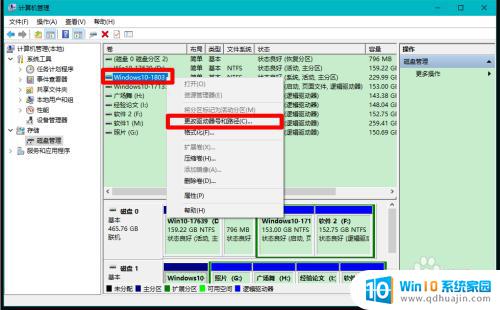
4.在弹出的更改 Win10-1803 的驱动器号和路径对话框中点击:添加;
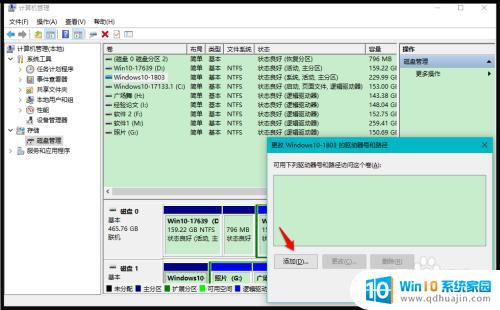
5.在继续弹出的 添加驱动器号或路径 对话框中,可以看到:分配以下驱动器号 - E,点击:确定;
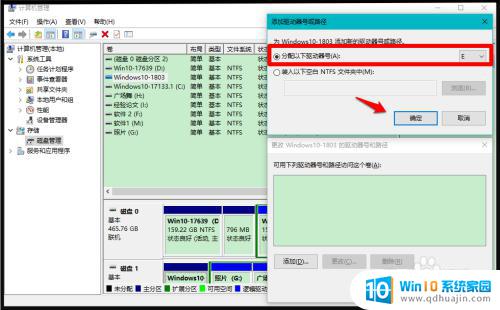
6.回到计算机管理窗口中,我们可以看到安装Win10-1803 系统磁盘的驱动器号为:E ;
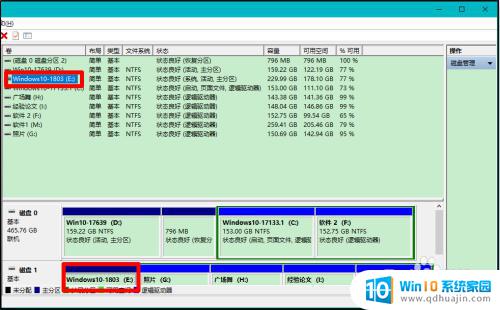
7.重启资源管理器,我们可以看到安装Win10-1803 系统的磁盘 E:\已经恢复显示。
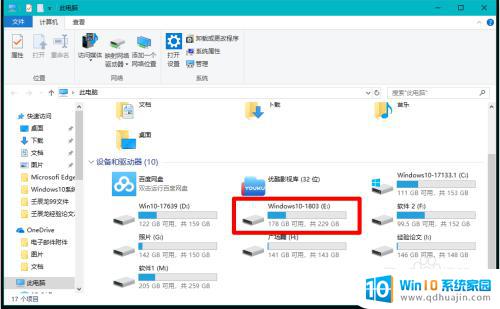
8.Windows10系统电脑磁盘不见了的另一种形式可能是病毒入侵,更改了组策略编辑器中的设置。
如前几天电脑开机时,发现D:\磁盘消失不见了,但在计算机的磁盘管理中,发现D:\磁盘的盘符符号存在,没有消失。
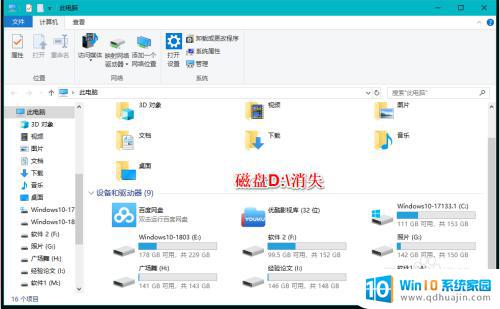
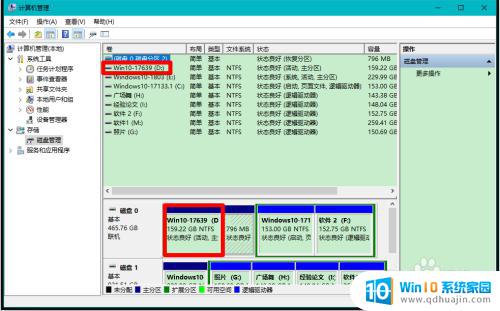
9.解决方法:
在搜索框中输入:gpedit.msc 命令,左键双击:gpedit.msc - Microsoft 通用管理文档;
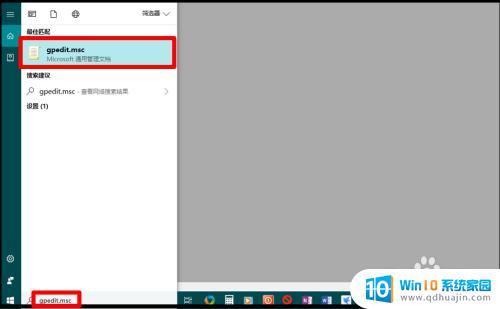
10.在打开的本地组策略编辑器窗口中,依次展开:用户配置 - 管理模板 - Windows组件 - 文件资源管理器 ,在文件资源管理器对应的右侧窗口中找到并左键双击:隐藏我的电脑中的这些指定的驱动器 ;
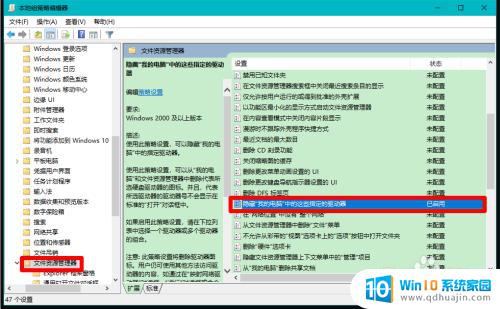
11.在打开的 隐藏我的电脑中的这些指定的驱动器 窗口中,我们可以看到运行状态为:已启用,选择下列组合中的一个为:仅限 D 驱动器;
所以,在资源管理器中,驱动器 D:\隐藏了。
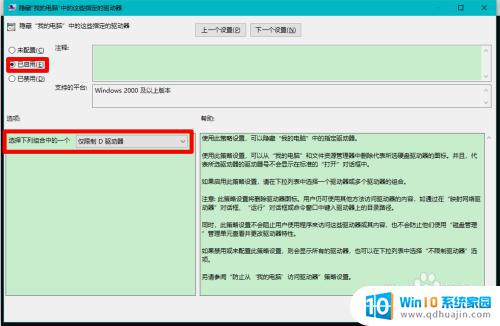
12.点击 未配置 或者 已禁用,再点击:应用 - 确定;
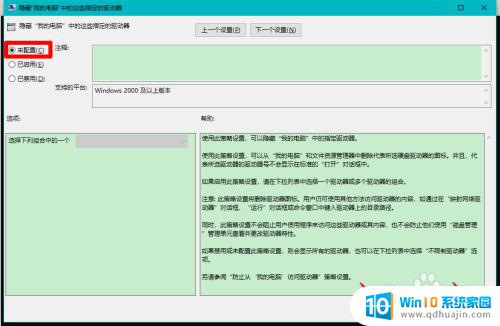
13.回到本地组策略编辑器窗口中,可以看到:
隐藏我的电脑中的这些指定的驱动器 未配置
点击窗口左上角的 文件 ,在下拉菜单中点击:退出,退出本地组策略编辑器。
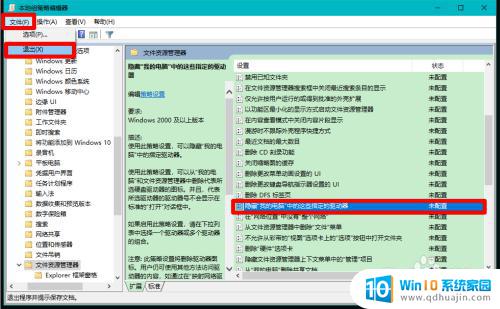
14.重启资源管理器,我们可以看到磁盘 D:\已经恢复显示。
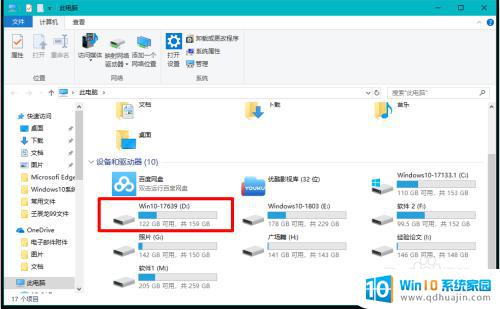
15.上述是:Windows10系统,在运行过程中可能遇到磁盘隐藏的两种不同情况及解决的方法,供遇到类似问题的朋友们参考。
以上就是win10磁盘突然消失的全部内容,如果您遇到了这种情况,可以按照小编提供的方法进行解决,希望这些方法能够帮助到您。
win10磁盘突然没了 Windows10系统电脑磁盘不见了怎么办相关教程
- 电脑磁盘突然不见了怎么办win10 Windows10电脑磁盘消失了怎么办
- win10的磁盘不见了 Windows10系统电脑磁盘不见了怎么办
- win10磁盘不见怎么恢复 Windows10系统电脑磁盘不见了怎么办
- 电脑win10磁盘不见了 解决Windows10系统电脑磁盘不可见的方法
- 怎么修改磁盘名字 Win10系统怎么修改磁盘的名称
- 键盘没有输入法了是怎么回事 Windows10输入法不见了怎么解决
- win10电脑磁盘怎么分盘 win10磁盘分区图文教程分享
- win10 磁盘检查 Win10系统工具如何进行磁盘扫描修复
- w10u盘在电脑上读不出来 WIN10系统插入U盘突然失效
- windows10共享硬盘设置 Win10系统磁盘文件夹共享设置方法
- windows10如何扩大c盘容量 c盘如何扩展容量
- 电脑关闭任务栏快捷键 win10如何关闭快捷键组合
- 笔记本任务栏图标大小怎么调 怎么让Win10任务栏图标变大
- 电脑怎么更改默认输入法 win10怎么修改默认输入法
- 请用浏览器打开 win10怎么打开IE浏览器
- 联想自带锁屏壁纸怎么关闭 win10联想锁屏壁纸关闭方法
热门推荐
win10系统教程推荐
- 1 windows10如何扩大c盘容量 c盘如何扩展容量
- 2 电脑关闭任务栏快捷键 win10如何关闭快捷键组合
- 3 电脑怎么更改默认输入法 win10怎么修改默认输入法
- 4 笔记本密码输入错误被锁定了怎么办 Windows10系统输错密码被锁住了怎么解锁
- 5 产品密钥过期了怎么激活 Win10系统密钥过期后怎么办
- 6 windows10怎么更换账户名称 win10怎么更改账户名称步骤
- 7 win10笔记本死机怎么办 win10系统经常死机怎么办
- 8 如何固定电脑桌面图标位置不动 Win10桌面图标位置固定方法
- 9 电脑加入五笔输入法 微软五笔输入法Win10如何切换
- 10 win10录屏按键 win10系统录屏教程
win10系统推荐
- 1 萝卜家园ghost win10 64位家庭版镜像下载v2023.04
- 2 技术员联盟ghost win10 32位旗舰安装版下载v2023.04
- 3 深度技术ghost win10 64位官方免激活版下载v2023.04
- 4 番茄花园ghost win10 32位稳定安全版本下载v2023.04
- 5 戴尔笔记本ghost win10 64位原版精简版下载v2023.04
- 6 深度极速ghost win10 64位永久激活正式版下载v2023.04
- 7 惠普笔记本ghost win10 64位稳定家庭版下载v2023.04
- 8 电脑公司ghost win10 32位稳定原版下载v2023.04
- 9 番茄花园ghost win10 64位官方正式版下载v2023.04
- 10 风林火山ghost win10 64位免费专业版下载v2023.04