怎么关闭thinkpad触摸板 怎么在联想ThinkPad笔记本上禁用触摸板
怎么关闭thinkpad触摸板,ThinkPad触摸板的关闭与禁用对于使用联想ThinkPad笔记本的用户来说,是一个常见的需求,有时候我们可能更喜欢使用鼠标、触控笔或者仅仅是键盘来操作笔记本电脑,这时关闭或禁用触摸板就显得尤为重要。关闭触摸板可以避免误触,提高使用效率;而禁用触摸板则可以避免不小心碰到触摸板而导致光标位置发生变化。本文将介绍一些简单而有效的方法,帮助您轻松关闭或禁用ThinkPad笔记本上的触摸板。
具体方法:
1.作者使用的是联想ThinkpadE570笔记本电脑,配置的是Win10的操作系统。
下图中红色边框内的区域,就是我们要关闭的触摸板。

2.我们先鼠标左键单击开始菜单(或按"Windows键"),然后继续单击"设置"图标(齿轮形状)。
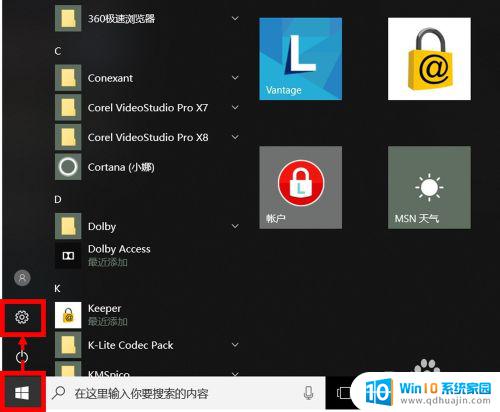
3.在设置页面,我们选择"设备"选项,设备选项可以设置蓝牙、打印机、鼠标等。
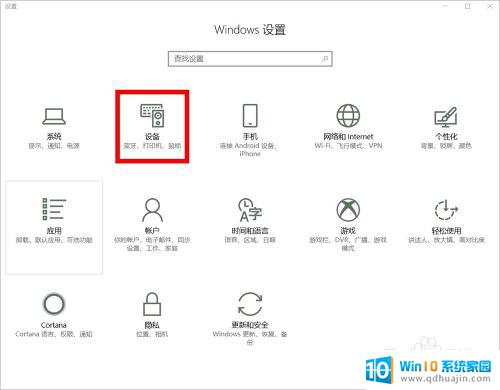
4.在设备选项设置页面,我们点击"触摸板",在右侧可以看到触摸板的状态是"开"。

5.我们鼠标左键单击状态图标(有白色圆点的椭圆形状图标),切换触摸板状态为"关"。
这时,我们的触摸板就关闭了。
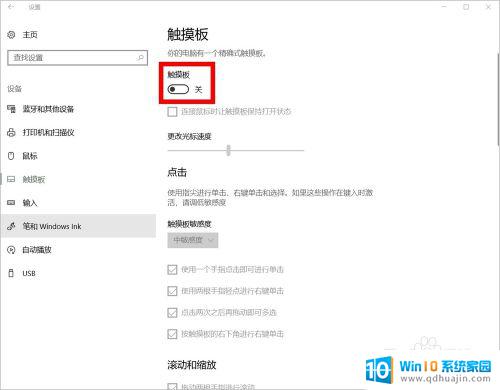
6.使用其他Windows版本的联想Thinkpad笔记本电脑,我们鼠标左键单击开始菜单(或"按Windows键")。然后继续左键单击"控制面板"进行设置。
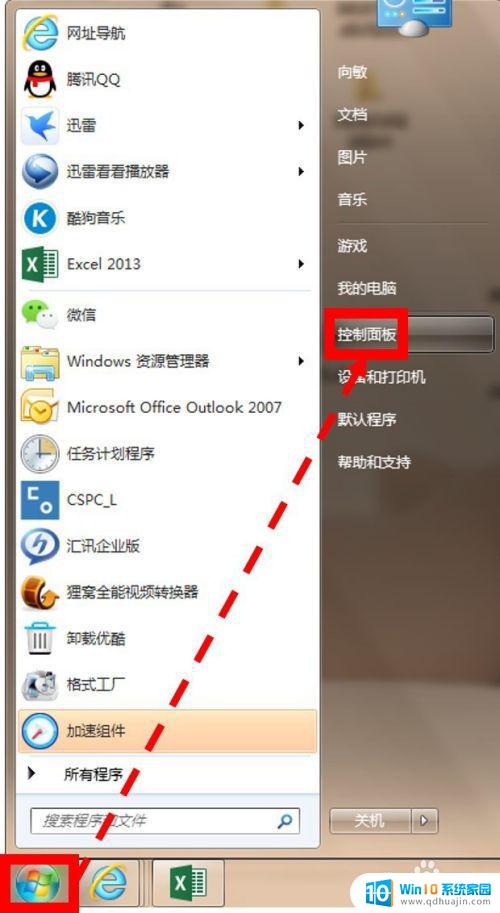
7.在控制面板中,我们鼠标左键单击选择"鼠标"选项进入详细设置。

8.在鼠标设置窗口,我们在"UltraNav"选项下。取消勾选"启用TouchPad"(默认是勾选的,我们鼠标左键单击打勾符号取消勾选)。
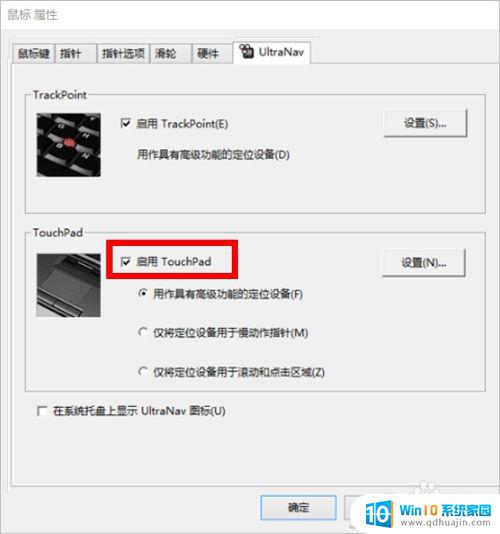
9.如对您有帮助,请点赞或投票鼓励一下作者,谢谢~
以上就是如何关闭ThinkPad触摸板的全部内容,如果您遇到类似的问题,可以参考本文中介绍的步骤进行修复,希望这些信息对您有所帮助。
怎么关闭thinkpad触摸板 怎么在联想ThinkPad笔记本上禁用触摸板相关教程
- thinkbook14触摸板怎么关闭 怎么在联想ThinkPad笔记本上禁用触摸板
- 联想笔记本锁定触摸板 联想笔记本触摸板如何关掉
- thinkpad怎么开启触摸板 thinkpad触摸板无法开启怎么办?
- 联想小新触控板怎么关 联想小新pro16触摸板怎么禁用
- 小米电脑触摸屏开关在哪里 小米笔记本触摸板禁用教程
- 触摸板已禁用怎么办 笔记本触控板被禁用无法启用
- 三星笔记本触摸板怎么关闭和开启 三星笔记本触摸板不灵
- 联想怎么开启触摸板 联想笔记本触控板设置的打开方法
- 屏蔽笔记本触摸板 笔记本触摸板关闭教程
- 如何取消笔记本触摸板 笔记本触摸板关闭方法有哪些
- 桌面快捷方式箭头不见了 Windows桌面快捷方式箭头丢失怎么恢复
- 笔记本电脑为什么没有声音了? 笔记本电脑无声音解决方案
- 小米k40锁屏快捷键怎么设置 红米k40如何设置便捷锁屏
- 蓝牙耳机连接两个设备 蓝牙耳机同时连接两个设备步骤
- 怎样关闭百度无痕浏览 百度浏览器如何关闭无痕模式
- 如何在电脑上彻底删除软件 怎样卸载电脑里的软件
热门推荐
电脑教程推荐
- 1 怎样关闭百度无痕浏览 百度浏览器如何关闭无痕模式
- 2 电脑屏幕怎么看刷新率 电脑显示器刷新率怎么查看
- 3 蓝牙音箱可以在电脑上用吗 蓝牙音箱连接电脑步骤
- 4 笔记本电脑上怎么打出顿号 笔记本电脑怎么在文档中打出顿号
- 5 电脑读到u盘但打不开 U盘能识别但打开不了怎么修复
- 6 华硕开机直接进bios怎么办 华硕笔记本开机就进入bios界面怎么办
- 7 惠普电脑怎样连接打印机进行打印 如何在电脑上连接惠普打印机
- 8 wifi显示已连接但无法上网 家里wifi连接但无法上网怎么办
- 9 电脑一直显示未插入扬声器或耳机 电脑显示未插入扬声器或耳机解决方法
- 10 ipad怎么把屏幕设置全满 如何将苹果iPad上的浏览器设置为全屏
win10系统推荐
- 1 萝卜家园ghost win10 64位家庭版镜像下载v2023.04
- 2 技术员联盟ghost win10 32位旗舰安装版下载v2023.04
- 3 深度技术ghost win10 64位官方免激活版下载v2023.04
- 4 番茄花园ghost win10 32位稳定安全版本下载v2023.04
- 5 戴尔笔记本ghost win10 64位原版精简版下载v2023.04
- 6 深度极速ghost win10 64位永久激活正式版下载v2023.04
- 7 惠普笔记本ghost win10 64位稳定家庭版下载v2023.04
- 8 电脑公司ghost win10 32位稳定原版下载v2023.04
- 9 番茄花园ghost win10 64位官方正式版下载v2023.04
- 10 风林火山ghost win10 64位免费专业版下载v2023.04