excel斜杠分割表格上下写文字 表格如何打斜杠分隔符
更新时间:2023-06-05 16:54:03作者:jiang
excel斜杠分割表格上下写文字,在Excel中,我们经常需要将表格按照一定的方式进行分割,以方便查看和表达数据。其中比较常见的一种方式就是斜杠分割表格,通过这种方式我们可以快速将表格按照行或列进行分隔。同时在表格上下方添加文字也是我们在工作中经常需要处理的问题。那么如何在Excel中打出斜杠分隔符并在表格上下方添加文字呢?接下来我们将为大家详细介绍这两个问题的解决方法。
表格如何打斜杠分隔符
方法如下:
1.首先,让我们打开一个Microsoft excel工作簿,点击键盘上ctrl+1,出现图示的窗口
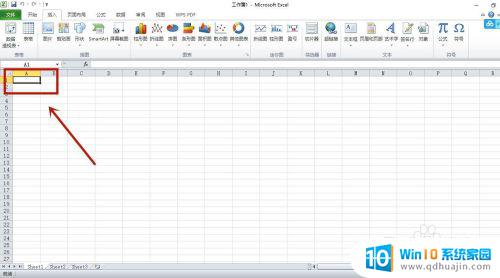
2.之后,我们要点击窗口最上排的”边框“
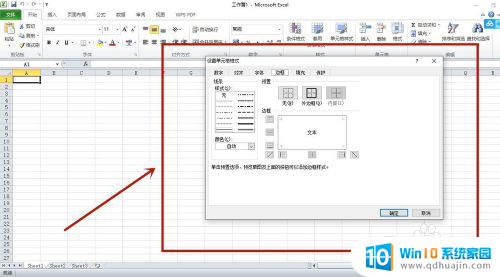
3.接着,我们在新出现的页面点击右下方的图标即画好斜线
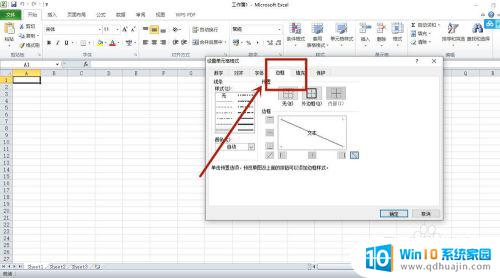
4. 最后,我们在画好直线的表格中输入文字。点击alt加回车就能将文字换行键,然后,再用空白键将文字调到合适位置
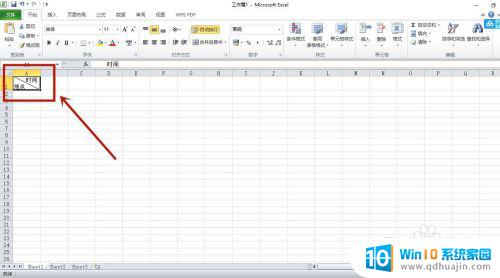
使用斜杠分隔符对Excel表格进行上下排版是一种简单而有效的方式。它不仅可以使表格更清晰、易于阅读,而且可以优化表格的空间分配,使表格更具有美观性和协调性。尝试使用斜杠分隔符,让你的Excel表格更专业、更出众!
excel斜杠分割表格上下写文字 表格如何打斜杠分隔符相关教程
- 表格设置斜杠怎么弄 Excel中如何在单元格内插入斜杠符号?
- word表格里的斜杠怎么输入及打字 怎样在Word表格中插入斜线并在上下填写文字
- 电脑表格斜线怎么打字两种方法 如何在Excel表中画斜线并在上下位置输入文字
- 电脑上斜杠怎么打用键盘 怎样在电脑键盘上输入斜杠和反斜杠\
- word表格怎么插入斜线 Word表格如何插入斜线
- word表头的斜线怎么做 如何在Excel中绘制带斜线的表头
- excel表格单元格拆分 Excel中如何拆分合并的单元格
- word表格中如何让文字上下居中 WORD表格文字上下居中对齐
- excel表格图表百分比怎么弄 EXCEL百分比数据分析表图制作教程
- excel表格按分类拆分成几个表 Excel如何将一个工作表分成多个子表格
- 笔记本怎么查看序列号 电脑序列号怎么查询
- hp打印机打印照片不完整的解决办法 Hp打印机照片打印有条纹怎么解决
- 笔记本电脑如何连接手机蓝牙 笔记本电脑和手机如何通过蓝牙连接
- 已连接 无法访问互联网 路由器连接WiFi无法访问互联网的解决办法
- 电脑摄像头录像功能在哪 电脑录像功能在哪里找
- 蓝牙耳机无法连接怎么办 蓝牙耳机无法连接手机怎么办
热门推荐
电脑教程推荐
win10系统推荐
- 1 萝卜家园ghost win10 64位家庭版镜像下载v2023.04
- 2 技术员联盟ghost win10 32位旗舰安装版下载v2023.04
- 3 深度技术ghost win10 64位官方免激活版下载v2023.04
- 4 番茄花园ghost win10 32位稳定安全版本下载v2023.04
- 5 戴尔笔记本ghost win10 64位原版精简版下载v2023.04
- 6 深度极速ghost win10 64位永久激活正式版下载v2023.04
- 7 惠普笔记本ghost win10 64位稳定家庭版下载v2023.04
- 8 电脑公司ghost win10 32位稳定原版下载v2023.04
- 9 番茄花园ghost win10 64位官方正式版下载v2023.04
- 10 风林火山ghost win10 64位免费专业版下载v2023.04