怎么调图片背景颜色 照片背景颜色更换步骤
在现代社交媒体的时代,我们经常会使用图片来表达自己的情感和想法,而有时候我们可能会觉得照片的背景颜色不够理想,无法凸显照片的主题或者与我们的需求不符。怎样调整照片的背景颜色呢?下面我们将介绍一些简单的步骤,帮助您更换照片的背景颜色,让您的照片更加出彩。无论是想要将照片背景调整为明亮的色彩,或是添加一些艳丽的效果,这些步骤将为您提供宝贵的指引。让我们一起来探索吧!
操作方法:
1.无需下载任何软件,用每个人电脑自带的画图就能解决这个问题。首先,在电脑的左下角选择开始键,选中画图,打开画图软件。
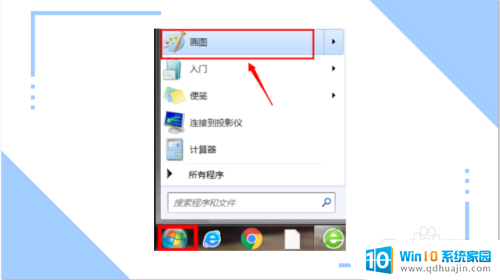
2.画图的左上角单击图示的图标,在选项中单击(打开)。打开所需要更换背景的照片所在的文件夹。
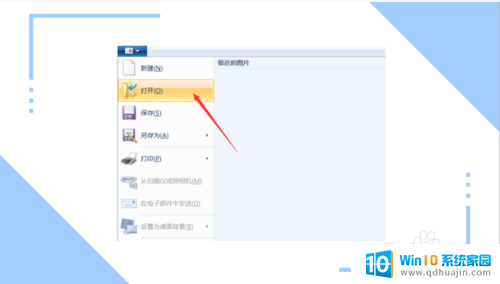
3.在打开的文件夹中,选中所需要编辑的照片,单击(打开),打开所需要更换背景的照片。
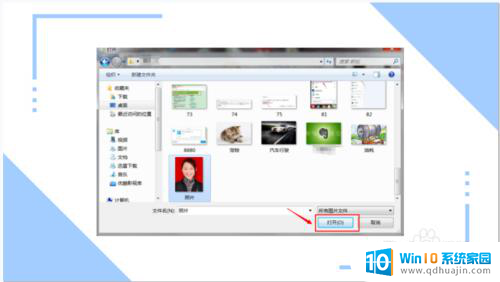
4.打开所需更换背景的照片后,在主页栏中选择喷枪,并且选择喷枪的颜色(需要更换背景的颜色。

5.将喷枪对准照片原背景,单击。此时,图片背景的大面积红色已经被修改成了刚才大家修改的喷枪的颜色,但是有一些小部分还是原背景的颜色。

6.那么这时候大家就要使用刷子,对小面积部分进行颜色修改。同样,在主页栏中选择刷子,并且选择刷子的重量,以及颜色,和需要更换背景的颜色。
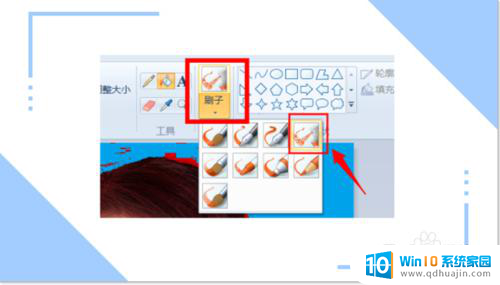
7.精细的修整过后,此时的照片就完全换了背景颜色了。

8.此时,再次选择图示图标。单击(另存为),选择所想保存这张图片的文件夹,对编辑好的图片进行保存。
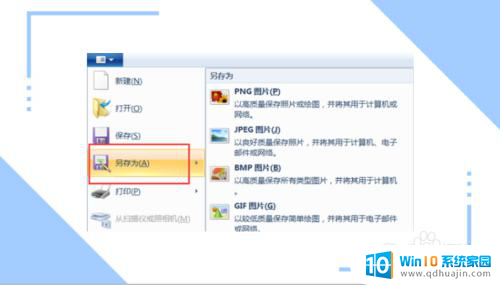
9.在选择好的文件夹中,自定义文件名,单击保存,就大功告成了。
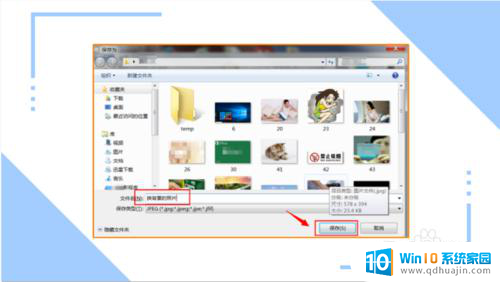
以上就是如何调整图片背景颜色的全部内容,如果遇到这种情况,可以尝试按照以上方法解决,希望对大家有所帮助。
怎么调图片背景颜色 照片背景颜色更换步骤相关教程
- ps如何更改图片背景颜色 PS如何修改照片背景颜色
- 电脑画图怎么改照片背景颜色 画图工具如何更改背景色
- 幻灯片如何更换母版背景 如何调整ppt母版背景颜色
- ps证件照更换背景颜色 PS怎样改变证件照背景色彩
- 如何更改幻灯片背景 PowerPoint如何更改幻灯片的背景颜色
- ai怎么改背景颜色 AI的背景颜色怎么调整
- wps如何改变背景颜色 WPS文档背景颜色修改步骤
- excel图案颜色设置 Excel如何设置单元格背景颜色和填充图案?
- word怎么更换背景图片 word背景图片怎么调整
- word文档怎么调背景颜色 Word如何调整背景色
- 戴尔电脑键盘发光 戴尔笔记本键盘灯怎么开启
- 手机上的微信图标不见了怎么办 微信图标找不到了怎么恢复
- 怎么去除图片上水印 有没有免费的方法可以清除图片上的水印
- 怎么样调微信字体大小 微信聊天字体怎么改变大小
- iphone13电池百分比显示 iPhone13在哪里设置电量显示百分比
- 怎么玩24点扑克牌游戏 扑克牌24点规则
热门推荐
电脑教程推荐
win10系统推荐
- 1 萝卜家园ghost win10 64位家庭版镜像下载v2023.04
- 2 技术员联盟ghost win10 32位旗舰安装版下载v2023.04
- 3 深度技术ghost win10 64位官方免激活版下载v2023.04
- 4 番茄花园ghost win10 32位稳定安全版本下载v2023.04
- 5 戴尔笔记本ghost win10 64位原版精简版下载v2023.04
- 6 深度极速ghost win10 64位永久激活正式版下载v2023.04
- 7 惠普笔记本ghost win10 64位稳定家庭版下载v2023.04
- 8 电脑公司ghost win10 32位稳定原版下载v2023.04
- 9 番茄花园ghost win10 64位官方正式版下载v2023.04
- 10 风林火山ghost win10 64位免费专业版下载v2023.04