ide改ahci无法进入系统 如何在Windows中修改硬盘SATA模式
ide改ahci无法进入系统,当我们想要升级硬盘时,改变SATA模式是一种常见的需求。一些人会将SATA模式从IDE改为AHCI,但是在Windows中这样做却会导致无法正常进入系统的问题。那么究竟该如何在Windows中修改硬盘SATA模式呢?下面我们来仔细了解一下。
如何在Windows中修改硬盘SATA模式
具体方法:
1.打开注册表编辑器
单击“开始”按钮,在搜索框中键入“regedit,按下回车键,打开“注册表编辑器”窗口。
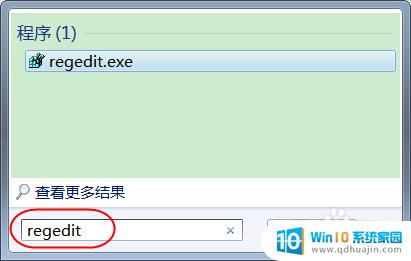

2.修改注册表资料(Win7)
在"注册表编辑器"窗口左侧目录树中定位到如下注册表分支,然后在右侧窗口。双击"Start",在打开的"编辑DWORD值"对话框,将"数值数据"框中的值由"3"改为数字"0",单击"确定"按钮。
HKEY_LOCAL_MACHINE\SYSTEM\CurrentControlSet\services\msahci\Start
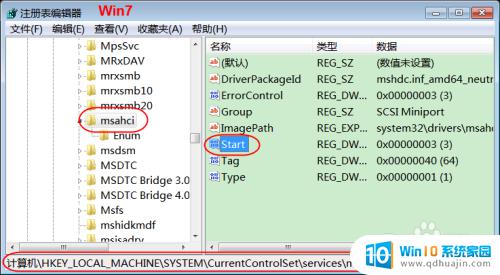
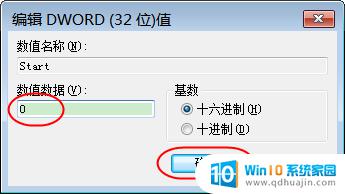
3.删除注册表项目(Win8/Win10)
在"注册表编辑器"窗口左侧目录树中定位 & 删除下面几个注册表项,如果没有找到,不用理会。
HKEY_LOCAL_MACHINE\SYSTEM\CurrentControlSet\Services\iaStorAV\StartOverride
HKEY_LOCAL_MACHINE\SYSTEM\CurrentControlSet\Services\iaStorSV\StartOverride
HKEY_LOCAL_MACHINE\SYSTEM\CurrentControlSet\Services\iaStorV\StartOverride
HKEY_LOCAL_MACHINE\SYSTEM\CurrentControlSet\Services\storahci\StartOverride

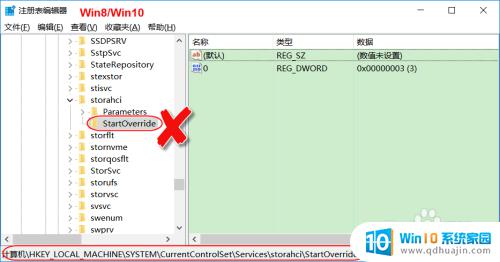
4.重启电脑
关闭“注册表编辑器”窗口,并重新启动电脑。
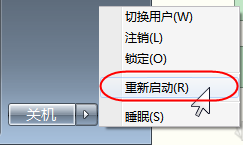
5.设置BIOS硬盘模式为AHCI
重新启动电脑,按Del或F2或F1进入BIOS设置界面。将硬盘SATA模式由IDE更改为AHCI,按F10保存设置并退出BIOS,重启电脑正常进入桌面。
注:Win8/Win10用户如果进入不了系统,可以重启,按下F8,进入安全模式后再重启就可以了。

6.安装AHCI驱动程序
进入桌面以后,Windows会自动安装AHCI驱动程序,安装完成以后,系统会要求重新动启,按下"立即重新启动"按钮,重启电脑进入桌面。
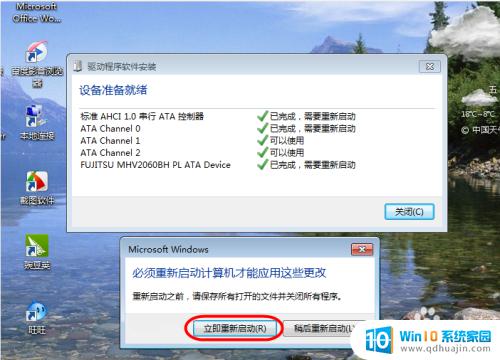
7.确认硬盘模式已经常改为AHCI
打开AS SSD Benchmark,选择SSD对应的分区,如果显示xxx - Ok,就表示已经是AHCI模式了。打开设备设备管理器,可以看到SATA控制器的名称已经变更为「标准AHCI 1.0序列ATA控制器」,你可以再安装主板厂商的SATA驱动程式,让SSD效能发挥到极致。
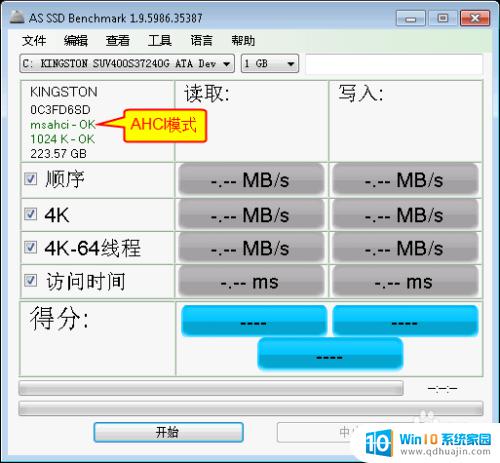
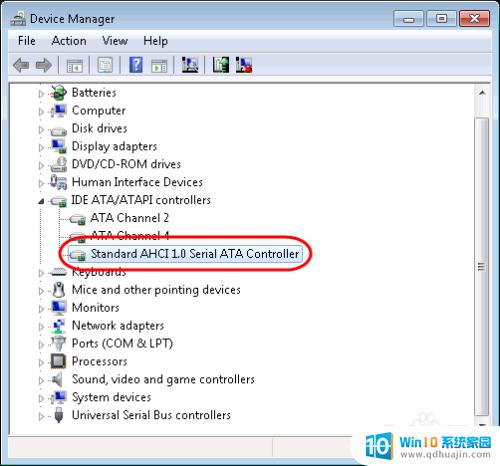
小心更改SATA模式,以避免系统无法启动。强制IDE模式改为AHCI模式会使系统出现驱动程序错误,但反过来则不会。在更改之前请备份所有数据,并在BIOS设置中务必备份原始设置。在任何更改之前,建议先查看硬盘厂商的网站以获取更多信息。
ide改ahci无法进入系统 如何在Windows中修改硬盘SATA模式相关教程
- 如何更改u盘的名字 如何在Windows系统中修改U盘的名称
- windows xp怎么改文件模式 如何在XP系统中将文件格式直接转换
- 进入安全模式怎么修复电脑 进入安全模式后如何修复Windows系统
- 固态硬盘 ahci 蓝屏 如何解决开启AHCI模式后蓝屏死机问题
- 怎么更改app图标 如何在Windows 10系统中修改应用程序的图标
- bios 硬盘模式 如何在bios中设置硬盘模式
- xp系统进安全模式 Windows XP进入安全模式步骤
- 设置电脑使用的固态硬盘 固态硬盘AHCI模式BIOS设置步骤
- 怎样更改键盘输入法 如何更改电脑键盘输入法至中文版
- 如何改ppt的背景图片 ppt模板中背景图片的修改方式
- 不格式化改变硬盘格式 cmd命令转换硬盘格式
- 华擎主板启动项 华擎主板U盘启动快捷键
- u盘不显示在电脑怎么办 U盘插电脑无反应怎么办
- 笔记本电脑可以连接屏幕吗 笔记本电脑外接显示屏连接方法
- 蓝牙耳机tws连接 TWS耳机连接双耳的步骤
- 华为手机如何设置主屏幕桌面 如何设置华为主页面
热门推荐
电脑教程推荐
- 1 笔记本电脑可以连接屏幕吗 笔记本电脑外接显示屏连接方法
- 2 wifi连上显示不可上网怎么回事 家里wifi连接但无法上网怎么解决
- 3 怎么查看声卡驱动是否正常 怎么检测声卡是否正常工作
- 4 笔记本电脑键盘无法输入字母 键盘上某些字母无法输入怎么解决
- 5 惠普电脑的ie浏览器在哪里打开 怎么打开电脑自带的ie浏览器
- 6 电脑打开画图软件 系统自带的画图软件怎么打开
- 7 电脑装好显示器不显示怎么办 电脑开机显示屏黑屏怎么回事
- 8 笔记本屏幕的亮度怎么调节 笔记本电脑屏幕亮度调节快捷键
- 9 mac命令行怎么打开 Macbook怎么找到并打开命令行工具
- 10 笔记本可以自己加装硬盘吗 加装固态硬盘后怎么设置启动顺序
win10系统推荐
- 1 萝卜家园ghost win10 64位家庭版镜像下载v2023.04
- 2 技术员联盟ghost win10 32位旗舰安装版下载v2023.04
- 3 深度技术ghost win10 64位官方免激活版下载v2023.04
- 4 番茄花园ghost win10 32位稳定安全版本下载v2023.04
- 5 戴尔笔记本ghost win10 64位原版精简版下载v2023.04
- 6 深度极速ghost win10 64位永久激活正式版下载v2023.04
- 7 惠普笔记本ghost win10 64位稳定家庭版下载v2023.04
- 8 电脑公司ghost win10 32位稳定原版下载v2023.04
- 9 番茄花园ghost win10 64位官方正式版下载v2023.04
- 10 风林火山ghost win10 64位免费专业版下载v2023.04