windows10怎么添加美式键盘 win10如何在控制面板中添加美式键盘
更新时间:2023-04-28 13:30:24作者:xiaoliu
windows10怎么添加美式键盘,如果您想在Windows 10操作系统中使用美式键盘,那么您需要先将其添加到您的设备中。幸运的是Windows 10提供了一个非常简单的方法,在控制面板中添加美式键盘。这样您就可以使用美式键盘来打字、编写文件、发送电子邮件以及进行其他操作。接下来本文将向您介绍如何在Windows 10操作系统中添加美式键盘,让您更方便地使用电脑。
win10如何在控制面板中添加美式键盘
具体方法:
1.首先第一步点击电脑左下角开始按钮,然后选择设置
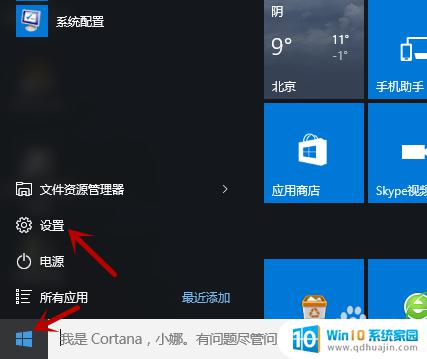
2.然后选择时间和语言
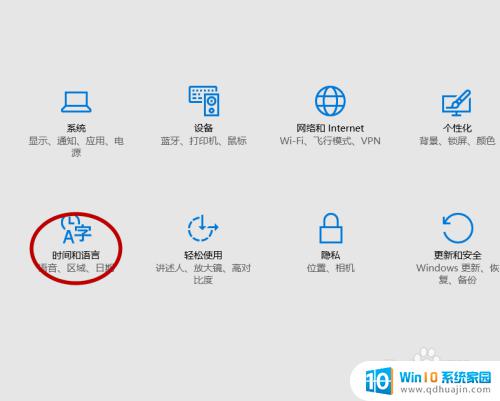
3.然后点击区域和语言
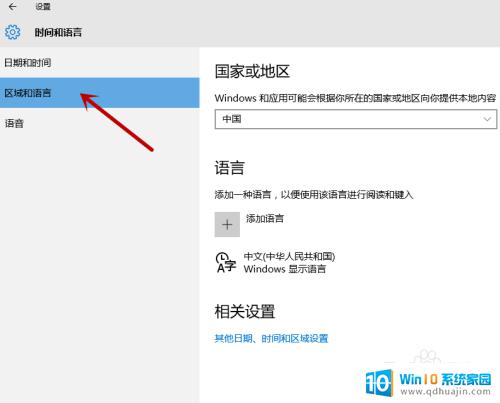
4.然后在语言下面点击添加语言
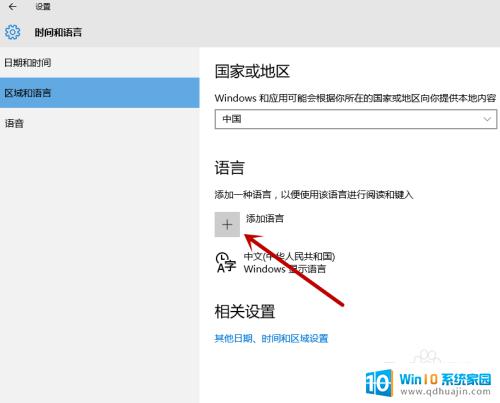
5.然后选择英语,英语(美国),添加即可
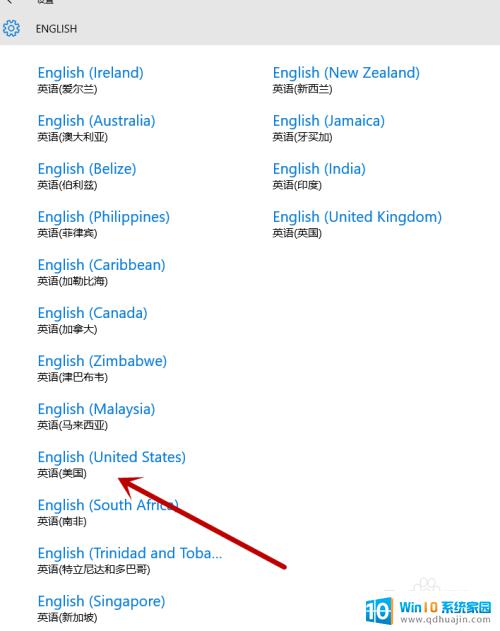
6.添加之后我们需要按Windows键加空格键来进行切换


7.总结
1,点击左下角开始。选择设置
2,选择时间和语言,然后点击区域和语言
3,点击添加语言,找到英语(美国)添加即可
4,按Windows键加空格键来进行切换
通过在控制面板中添加美式键盘,可以方便的输入各种符号和字母。对于经常需要使用英文输入的用户来说,这是一个非常实用的功能。同时,Windows 10中还可以设置快捷键来切换键盘布局,方便快捷。掌握相关技巧,能够提高办公和学习效率。
windows10怎么添加美式键盘 win10如何在控制面板中添加美式键盘相关教程
- 怎么把英伟达控制面板加入右键 Win10如何在右键菜单中添加NVIDIA控制面板
- win10默认美式键盘 如何在Win10中设置默认输入法为美式键盘
- win10英语键盘 win10如何添加英文键盘输入法
- 怎么添加键盘输入法 win10系统如何切换到中文输入法
- windows10如何添加输入法 Win10怎么添加中文输入法
- win10如何添加此电脑到桌面 如何在Win10桌面添加此电脑图标
- win10如何添加打印机设备 Win10正式版添加打印机步骤
- 电脑怎么添加桌面快捷方式图标 win10电脑桌面如何添加软件的快捷方式
- win10在哪里找控制面板 Win10控制面板的快捷方式在哪
- windows10开始界面更改 Win10如何添加自定义快捷方式到开始菜单栏
- nvidia控制面板不显示 Win10电脑右击不显示Nvidia控制面板怎么办
- 台式电脑能连接蓝牙音响吗 win10台式电脑如何配对蓝牙音箱
- windows10改dns win10怎么设置DNS服务器地址
- win10设定密码 win10开机密码设置方法
- 显示电池电量的图标 Win10任务栏电池电量图标显示方法
- 笔记本电脑不可以接入有线耳机 Win10电脑耳机插入但无法切换至耳机播放
热门推荐
win10系统教程推荐
- 1 老电脑有网卡驱动吗 win10系统更新老旧网卡驱动的方法
- 2 电脑没有声音显示扬声器未插入 win10更新后没有声音
- 3 w10系统怎么扩大c盘空间 怎样在win10电脑上增加C盘空间
- 4 电脑页面长截图 win10电脑浏览器怎么截取长图
- 5 怎样设置显示天气预报 Win10天气应用设置教程
- 6 如何开远程桌面 Win10远程桌面开启教程
- 7 win10所需配置 Win10电脑最低配置要求
- 8 win10系统自启动管理 Win10 如何禁用开机启动项
- 9 电池怎么设置显示电量 win10笔记本电池电量百分比不显示怎么办
- 10 windows 切换屏幕 Window10多显示器应用程序移动方法
win10系统推荐
- 1 萝卜家园ghost win10 64位家庭版镜像下载v2023.04
- 2 技术员联盟ghost win10 32位旗舰安装版下载v2023.04
- 3 深度技术ghost win10 64位官方免激活版下载v2023.04
- 4 番茄花园ghost win10 32位稳定安全版本下载v2023.04
- 5 戴尔笔记本ghost win10 64位原版精简版下载v2023.04
- 6 深度极速ghost win10 64位永久激活正式版下载v2023.04
- 7 惠普笔记本ghost win10 64位稳定家庭版下载v2023.04
- 8 电脑公司ghost win10 32位稳定原版下载v2023.04
- 9 番茄花园ghost win10 64位官方正式版下载v2023.04
- 10 风林火山ghost win10 64位免费专业版下载v2023.04