word里边咋插入excel表格文件 在Word中导入Excel表格的步骤
更新时间:2024-02-04 16:04:35作者:jiang
在日常工作中,我们经常需要在Word文档中插入Excel表格,以便更好地展示数据和分析结果,在Word中导入Excel表格的步骤是怎样的呢?我们需要打开Word文档,并将光标定位在我们希望插入表格的位置。点击Word菜单栏中的插入选项,在弹出的菜单中选择表格,再点击Excel表格。接下来我们就可以选择需要导入的Excel文件,并进行双击确认。此时Word会自动将Excel表格插入到我们选择的位置,并根据表格大小调整文档格式。通过这样简单的几个步骤,我们就能在Word中轻松导入Excel表格,实现数据与文字的完美结合。
操作方法:
1.先在Excel上完成列表、数据计算。然后将文件保存在一个方便找到的地方。
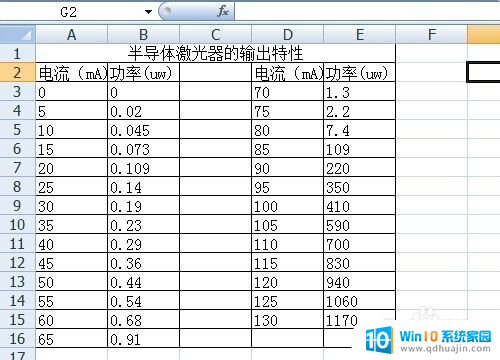
2.打开word,在需要导入表格的地方选择菜单栏中的“插入”按钮。
在插入选项中选择“对象”。
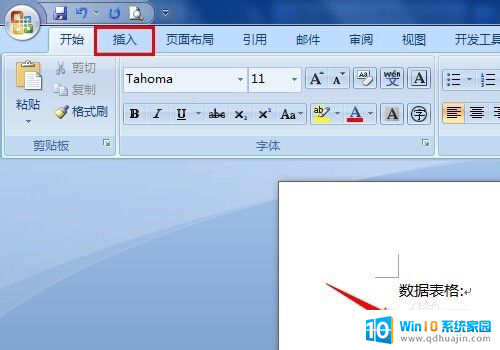
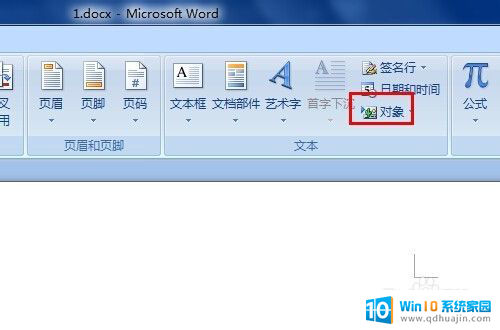 3在对象对话框中点击“由文件创建”,然后点“浏览”。找到刚刚保存的Excel文件,点击“插入”,再点“确定”。
3在对象对话框中点击“由文件创建”,然后点“浏览”。找到刚刚保存的Excel文件,点击“插入”,再点“确定”。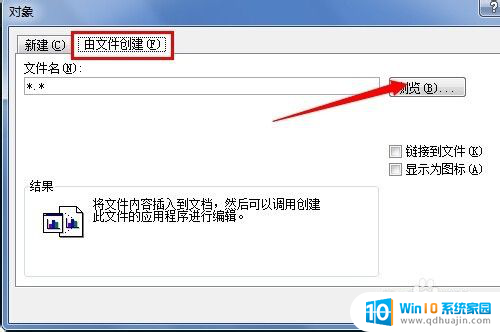
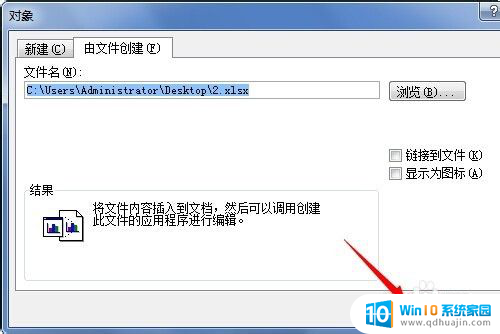
4.就可以在word中看到已创建的表格,点击一下表格,可以设置表格的格式,如“居中”。点击表格四个角的小点,拖动,可以调整表格大小。
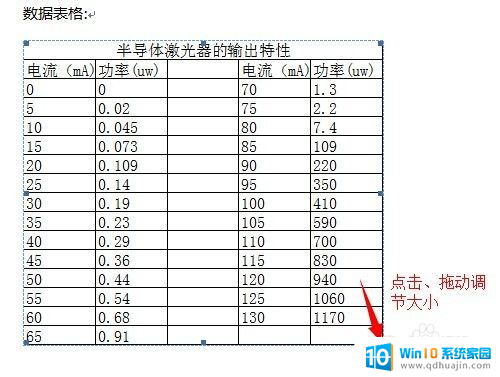
以上就是在Word中插入Excel表格文件的全部内容了,如果你也遇到了类似的情况,赶快参照我的方法来处理吧!希望对大家有所帮助。
word里边咋插入excel表格文件 在Word中导入Excel表格的步骤相关教程
- 怎么把excel表格复制到word文档里 EXCEL数据导入Word表格
- word怎么添加excel表格 Word中怎样导入Excel表格?
- word怎么添加excel文件 Word中如何插入Excel表格
- 如何用电脑excel转word 将excel表格导入到word文档中的方法
- excel中的表格如何复制到word中变成图片? 怎样将Excel表格转换为图片然后插入到Word文档中
- word表格可以插入图形吗 在Word表格中如何插入图形
- word表格里的斜杠怎么输入及打字 怎样在Word表格中插入斜线并在上下填写文字
- 怎样在电脑表格中插行 在Excel表格中添加一行的步骤
- word表格怎么插入斜线 Word表格如何插入斜线
- 如何将图片固定在excel表格单元格中 Excel插入图片时固定位置
- word文档里文字间距怎么调整 Word文档文字间距修改
- 微信为什么不能撤回消息 微信被撤回图片如何查看
- 格式化u盘提示写保护 U盘无法格式化显示有读写保护
- 怎么退出手机分屏模式 分屏模式关闭步骤
- 如何取消华为手机桌面上的小圆圈 华为手机屏幕上的圆圈怎么消除
- window忘记开机密码 开机密码忘了怎么办解锁方法
热门推荐
电脑教程推荐
win10系统推荐
- 1 萝卜家园ghost win10 64位家庭版镜像下载v2023.04
- 2 技术员联盟ghost win10 32位旗舰安装版下载v2023.04
- 3 深度技术ghost win10 64位官方免激活版下载v2023.04
- 4 番茄花园ghost win10 32位稳定安全版本下载v2023.04
- 5 戴尔笔记本ghost win10 64位原版精简版下载v2023.04
- 6 深度极速ghost win10 64位永久激活正式版下载v2023.04
- 7 惠普笔记本ghost win10 64位稳定家庭版下载v2023.04
- 8 电脑公司ghost win10 32位稳定原版下载v2023.04
- 9 番茄花园ghost win10 64位官方正式版下载v2023.04
- 10 风林火山ghost win10 64位免费专业版下载v2023.04