电脑屏幕怎么设置常亮不黑屏 电脑如何设置不自动黑屏
更新时间:2024-01-29 08:42:39作者:xiaoliu
在现代社会中电脑成为了我们日常生活中不可或缺的工具之一,使用电脑的过程中,我们经常会遇到一个问题,那就是电脑屏幕会自动黑屏。这不仅影响了我们的使用体验,还可能导致一些重要的操作被中断。如何设置电脑屏幕常亮,不让其自动黑屏呢?接下来我们将为大家介绍几种简单有效的方法来解决这个问题。
具体方法:
1.点击【开始】菜单,在弹出的菜单中找到【控制面板】,点击【控制面板】按钮,进入【控制面板】选项;
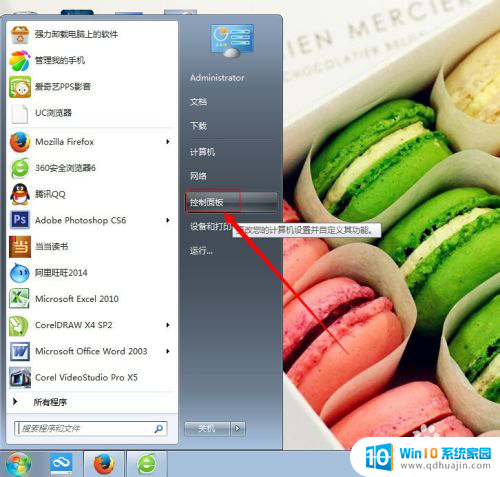
2.在【控制页面】点击【查看方式】后的选项,弹出选项中选择【大图标】;将【查看方式】更改为【大图标】
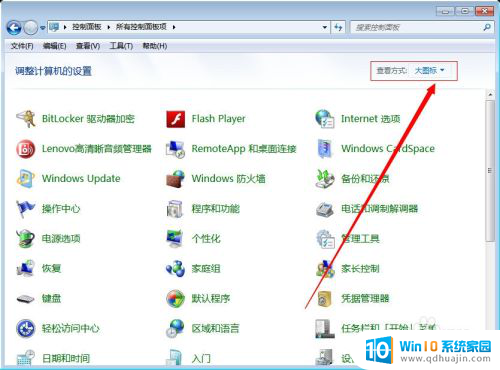
3.将查看方式更改为大图标后,在【控制面板】页面找到【电源选项】菜单,进入【电源选项】对话框;
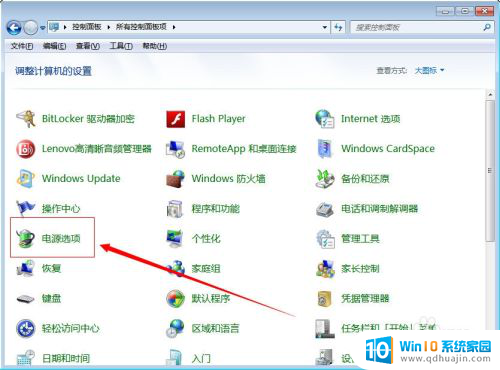
4.在【电源选项】对话框,找到【平衡】后面的【更改计划设置】。点击此选项进入【更改计划设置】对话框;
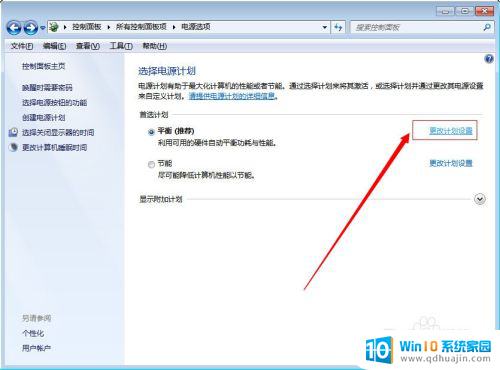
5.在【更改计划设置】对话框中点击【关闭显示器】及【使计算机进入睡眠状态】后面的时间选项;
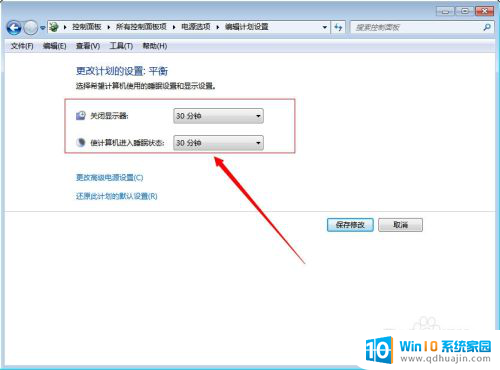
6.在弹出的时间选项中都选择【从不】,设置完成后点击【保存修改】。保存后,电脑就不会进入待机了,也就不会黑屏了;
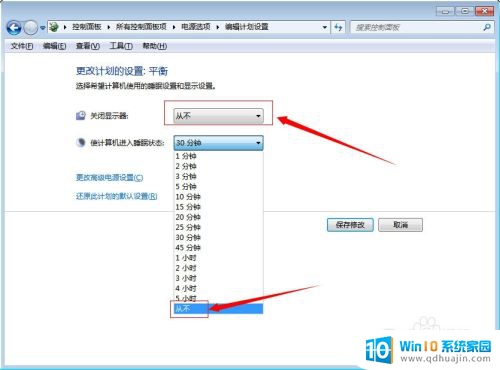
7.如果想要让电脑恢复默认设置可以在【更改计划设置】对话框中点击【还原此计划的默认设置】然后点击【保存修改】就可以恢复默认设置了。
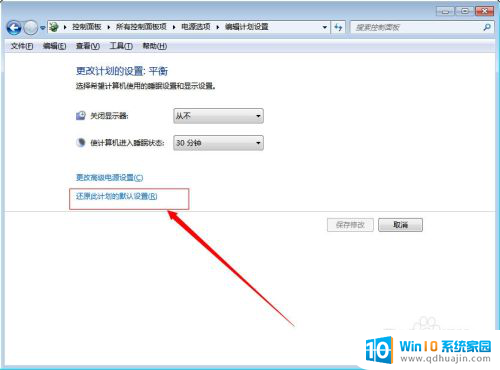
以上就是电脑屏幕保持常亮不黑屏的全部内容,如果有不清楚的用户,可以参考以上小编的步骤进行操作,希望能够对大家有所帮助。
电脑屏幕怎么设置常亮不黑屏 电脑如何设置不自动黑屏相关教程
- 电脑内存不足导致黑屏怎么办 电脑如何设置不自动黑屏
- 怎么设置永不黑屏 电脑屏幕总是黑屏怎么办?
- 电脑设置不黑屏是哪里设置 怎样延长电脑不黑屏时间
- 电脑屏幕显示常亮怎么设置 电脑屏幕常亮的设置方法
- 怎么关闭屏幕黑屏 Windows 10如何取消自动黑屏设置
- mac电脑设置屏幕常亮 MacBook如何设置屏幕常亮?保持屏幕常亮的设置方法
- 打电话亮屏设置方法 如何设置打电话不黑屏的解决方法
- 让屏幕一直亮着怎么设置 笔记本电脑屏幕保持常亮设置
- 电脑屏幕10分钟不动就黑屏了 电脑屏幕闪屏怎么处理
- 点一下屏幕就会亮怎么设置 如何设置iPhone12点击屏幕自动点亮
- 戴尔电脑键盘发光 戴尔笔记本键盘灯怎么开启
- 手机上的微信图标不见了怎么办 微信图标找不到了怎么恢复
- 怎么去除图片上水印 有没有免费的方法可以清除图片上的水印
- 怎么样调微信字体大小 微信聊天字体怎么改变大小
- iphone13电池百分比显示 iPhone13在哪里设置电量显示百分比
- 怎么玩24点扑克牌游戏 扑克牌24点规则
热门推荐
电脑教程推荐
win10系统推荐
- 1 萝卜家园ghost win10 64位家庭版镜像下载v2023.04
- 2 技术员联盟ghost win10 32位旗舰安装版下载v2023.04
- 3 深度技术ghost win10 64位官方免激活版下载v2023.04
- 4 番茄花园ghost win10 32位稳定安全版本下载v2023.04
- 5 戴尔笔记本ghost win10 64位原版精简版下载v2023.04
- 6 深度极速ghost win10 64位永久激活正式版下载v2023.04
- 7 惠普笔记本ghost win10 64位稳定家庭版下载v2023.04
- 8 电脑公司ghost win10 32位稳定原版下载v2023.04
- 9 番茄花园ghost win10 64位官方正式版下载v2023.04
- 10 风林火山ghost win10 64位免费专业版下载v2023.04