电脑键盘打汉字怎么调 如何切换键盘输入为中文
更新时间:2023-09-06 16:03:38作者:jiang
电脑键盘打汉字怎么调,在如今的数字化时代,电脑已经成为人们日常生活中不可或缺的工具之一,而对于我们中文用户来说,如何在电脑上顺利地输入中文成为了一个值得探讨的问题。为了满足用户的需求,电脑键盘的设计也逐渐进行了改进,使得切换键盘输入为中文变得更加便捷。那么究竟应该如何调整电脑键盘的设置来实现中文输入呢?接下来我们将一起探索这个问题。无论是日常办公还是学习,掌握正确的键盘设置将极大地提高我们的工作效率和学习效果。
具体方法:
1.首先,需要安装输入法。安装完毕后,需要先设置,按照输入法默认设置就可以了,一次一次点击下一步,如果已经安装输入法可以跳过此环节。
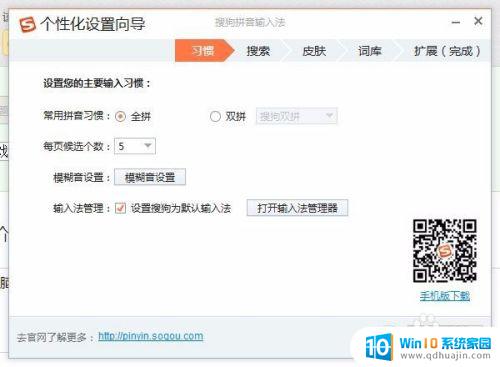
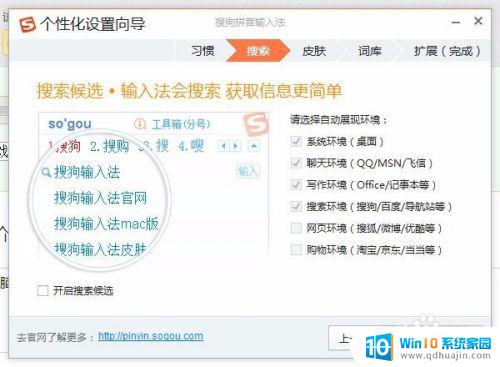
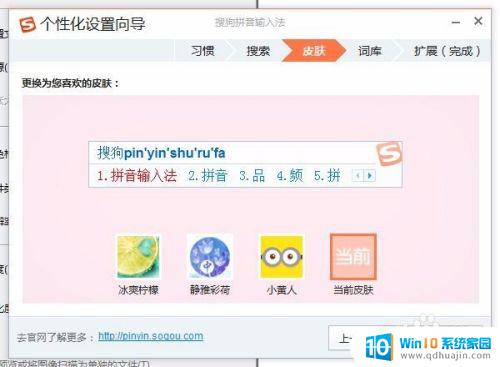
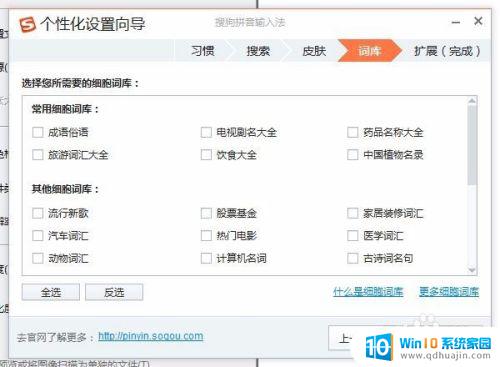
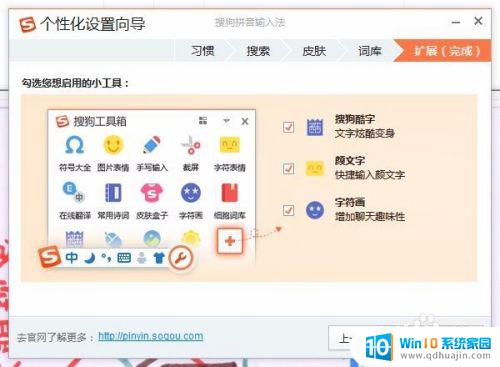
2.接着打开设置->常用,按照图示设置,然后点击按键,进行设置,一般都是正确的,这样可以避免出现问题
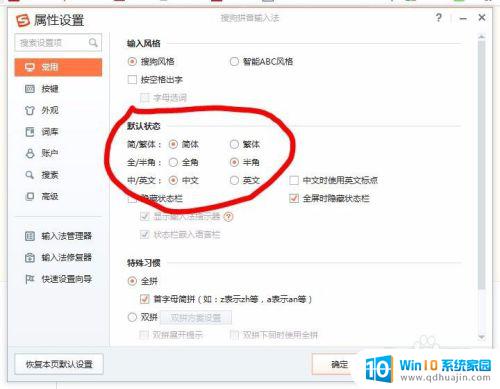
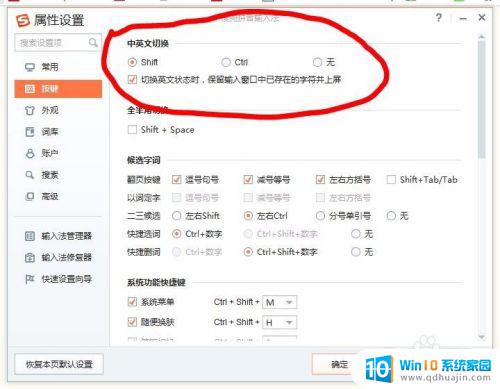
3.最后,点击输入法管理器,把输入法设置成默认输入法。
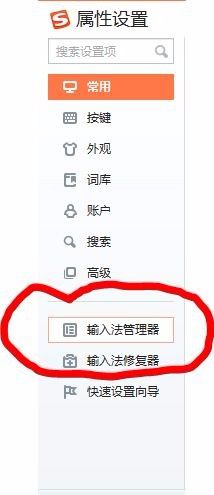
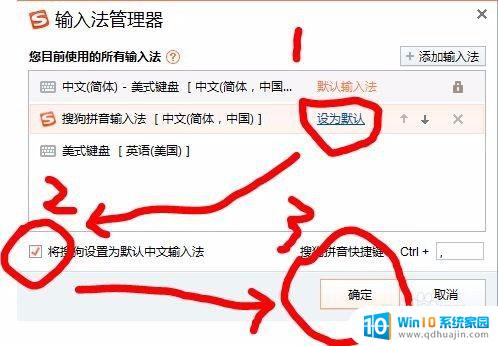
以上就是电脑键盘打汉字怎么调的全部内容,如果你也遇到了这种现象,可以按照本文提供的方法来解决,希望这篇文章能对你有所帮助。
电脑键盘打汉字怎么调 如何切换键盘输入为中文相关教程
- 电脑打字如何调成中文 电脑键盘怎么切换到中文模式
- 台式键盘中英文切换 电脑怎么切换中英文输入法
- 键盘英文转中文按什么键 快速切换键盘输入中文
- 电脑如何把键盘调成中文 电脑键盘怎么设置中文输入法
- 电脑上怎么切换中文打字 电脑如何切换到中文输入法
- 怎么切换电脑键盘输入法 如何快速切换输入法
- 键盘输入法小写切换拼音 电脑键盘中英文大小写切换输入法设置
- 手提电脑打字怎么切换中文 电脑中文输入法如何切换
- 电脑键盘如何切换中文打字 快速打字技巧训练方法
- 电脑键盘怎么转换打字 电脑键盘怎样切换中文拼音打字模式
- 无法访问移动硬盘 拒绝访问 电脑插移动硬盘拒绝访问怎么办
- 笔记本连接显示器关闭笔记本屏幕 笔记本外接显示器后如何关闭笔记本屏幕
- 电视无法打开怎么办 电视机插上电源开不了机是什么问题
- 更改电脑网络ip 电脑IP地址更改步骤
- 用wps打开后字体变了怎么办 WPS文件在其他电脑上打开后字体变化
- 台式电脑密码怎么设置 台式电脑密码设置步骤
热门推荐
电脑教程推荐
- 1 笔记本连接显示器关闭笔记本屏幕 笔记本外接显示器后如何关闭笔记本屏幕
- 2 更改电脑网络ip 电脑IP地址更改步骤
- 3 如何查看itunes备份的照片 如何查看iTunes备份的照片
- 4 excel背景白色 如何让Excel表格的背景显示为纯白色
- 5 苹果手机下载不兼容怎么办 如何解决苹果手机应用与设备不兼容问题
- 6 微信如何删除登陆记录 手机微信如何删除登录记录
- 7 支付宝免密支付如何取消 如何取消支付宝免密支付设置
- 8 word 插入 excel Word中如何插入Excel表格
- 9 主机可以连电视吗 电脑主机与电视机的无线连接方式
- 10 搜狗输入法可以隐藏吗 如何在电脑上隐藏搜狗输入法
win10系统推荐
- 1 萝卜家园ghost win10 64位家庭版镜像下载v2023.04
- 2 技术员联盟ghost win10 32位旗舰安装版下载v2023.04
- 3 深度技术ghost win10 64位官方免激活版下载v2023.04
- 4 番茄花园ghost win10 32位稳定安全版本下载v2023.04
- 5 戴尔笔记本ghost win10 64位原版精简版下载v2023.04
- 6 深度极速ghost win10 64位永久激活正式版下载v2023.04
- 7 惠普笔记本ghost win10 64位稳定家庭版下载v2023.04
- 8 电脑公司ghost win10 32位稳定原版下载v2023.04
- 9 番茄花园ghost win10 64位官方正式版下载v2023.04
- 10 风林火山ghost win10 64位免费专业版下载v2023.04