苹果手机激活了怎么传输数据到新手机 iPhone 11激活后怎么传输联系人
更新时间:2023-09-04 18:06:18作者:jiang
苹果手机激活了怎么传输数据到新手机,当我们购买了一部新的 iPhone 11,并成功激活后,接下来的一个重要步骤就是将旧手机中的数据传输到新手机上,特别是联系人这一重要信息,我们希望能够快速而准确地迁移至新手机中。苹果手机的激活和数据传输是相对简单的过程,通过一些简单的步骤和工具,我们可以轻松地将联系人等重要数据迁移到全新的 iPhone 11 上,以便我们能够继续保持与朋友、家人和同事的紧密联系。下面我们将一起来了解具体的操作方法。
步骤如下:
1.第一个方法是两个手机在同一个WiFi下打开蓝牙,两个手机会自动的连接就可以传数据。但是费时,我来教大家第二个方法,首先要买一个USB数据线,把两个手机连起来。

2.当我们新手机开机后,旧手机就会提示你是否设定新手机,点击确定。

3.然后用旧手机把新手机扫描下,两机就会开始连接。

4.此时我们把用带有USB-A的数据线把两个手机连接,点击从iPhone机传送。
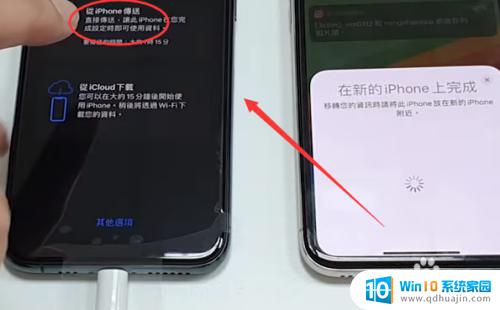
5.点击从iPhone机传送后,开始传送数据,这个过程要 1—1.5个小时。
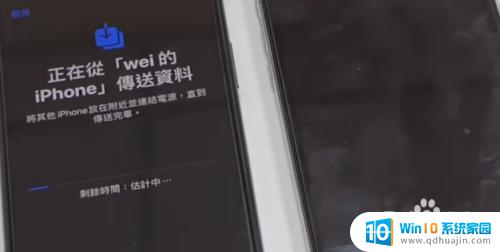
6.最后数据传输完成后,手机提示。那么你旧手机的所有数据,包括APP,相册,视频等都会在新手机里面了。

以上就是关于如何在苹果手机激活后传输数据到新手机的全部内容,如果还有不清楚的用户,可以参考小编提供的步骤进行操作,希望这篇文章能对大家有所帮助。
苹果手机激活了怎么传输数据到新手机 iPhone 11激活后怎么传输联系人相关教程
- 如何传输苹果手机数据到新手机 从旧手机传输数据到新手机的方法
- 安卓手机电脑传输文件 笔记本电脑如何向Android手机传输数据
- 手机怎么传输大文件到电脑 USB线传输手机文件到电脑方法
- 手机怎么使用数据线给xp系统的电脑传输文件 USB线传送手机文件到电脑的步骤
- 苹果电脑怎么连接安卓手机传输文件 如何在Mac上传输安卓手机文件
- 手机文件用数据线怎么导入电脑 如何使用数据线将手机中的照片传输到电脑上
- 手机怎么发送文件到电脑 如何使用数据线将手机文件传输到电脑
- 为什么手机插电脑只充电不能连接数据 手机连接电脑只显示充电无法传输数据
- 数据线电脑手机文件互传 如何使用USB线传输手机文件到电脑
- 苹果手机与电脑传文件 苹果手机连接电脑传输文件的操作指南
- 蓝牙耳机连得上但是没有声音 电脑蓝牙耳机连接成功但没有声音怎么解决
- 电脑登陆钉钉 电脑钉钉怎么用账号登录
- 笔记本电脑wifi怎么连 笔记本连接wifi步骤
- 怎么设置苹果手机手写输入法 苹果手机手写输入法设置步骤
- 电脑显示有网络但是上不了网 电脑网络显示已连接但无法上网怎么办
- 如何看浏览器保存的密码 如何在Microsoft edge浏览器中查看已保存的密码
热门推荐
电脑教程推荐
win10系统推荐
- 1 萝卜家园ghost win10 64位家庭版镜像下载v2023.04
- 2 技术员联盟ghost win10 32位旗舰安装版下载v2023.04
- 3 深度技术ghost win10 64位官方免激活版下载v2023.04
- 4 番茄花园ghost win10 32位稳定安全版本下载v2023.04
- 5 戴尔笔记本ghost win10 64位原版精简版下载v2023.04
- 6 深度极速ghost win10 64位永久激活正式版下载v2023.04
- 7 惠普笔记本ghost win10 64位稳定家庭版下载v2023.04
- 8 电脑公司ghost win10 32位稳定原版下载v2023.04
- 9 番茄花园ghost win10 64位官方正式版下载v2023.04
- 10 风林火山ghost win10 64位免费专业版下载v2023.04