无法删除以下驱动程序: 解决无法卸载打印机驱动的方法
在使用计算机的过程中,我们常常会遇到一些难题,其中之一就是无法删除某些驱动程序,特别是在想要卸载打印机驱动时,有时会遇到无法将其彻底删除的情况。不要担心我们可以通过一些方法来解决这个问题。本文将介绍一些有效的方法,帮助您顺利卸载打印机驱动。无论您是经验丰富的计算机用户,还是初学者,相信通过本文的指导,您都能够成功解决无法删除打印机驱动的困扰。
具体步骤:
1.删除驱动时提示该驱动正在使用中,不能删除。如下图所示:
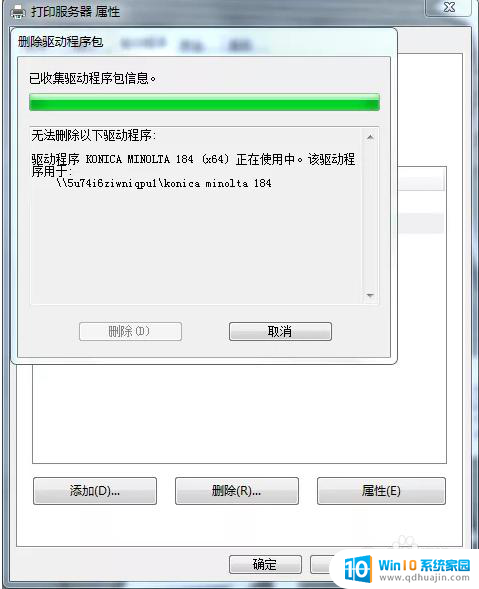
2.按快捷键【Windows+R】打开运行窗口,输入【services.msc】,点击【确定】。如下图所示:
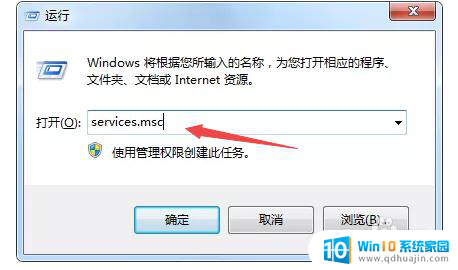
3.在后台服务列表中,找到【Print Spooler】服务。如下图所示:
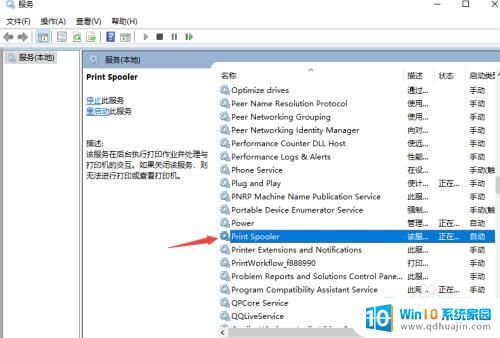
4.鼠标右键点击【Print Spooler】,弹出菜单栏,点击【停止】。如下图所示:
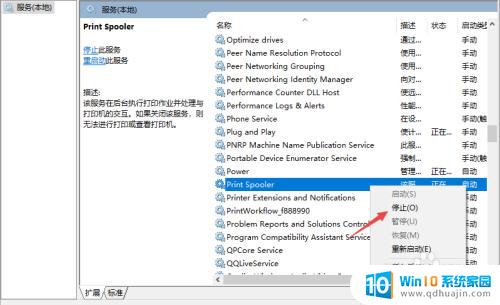
5.按快捷键【Windows+R】打开运行窗口,输入【spool】。点击【确定】。如下图所示:
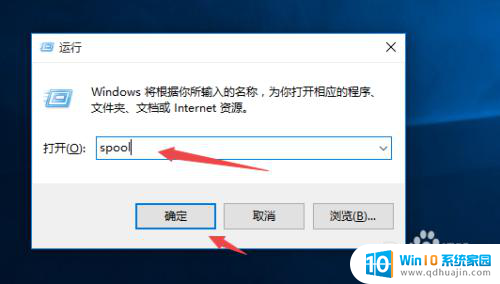
6.把【PRINTERS】文件夹里的文件全部删除。(注意,如删除该文件夹,可能会删除其它打印机的驱动)如下图所示:
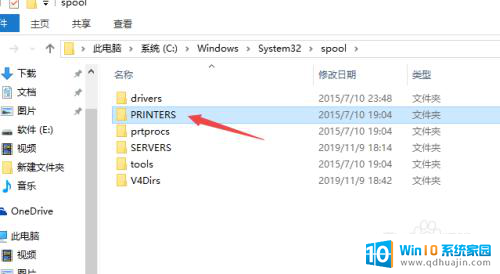
7.返回到【Print Spooler】服务,鼠标右键点击【Print Spooler】,弹出菜单栏,点击【启动】。如下图所示:
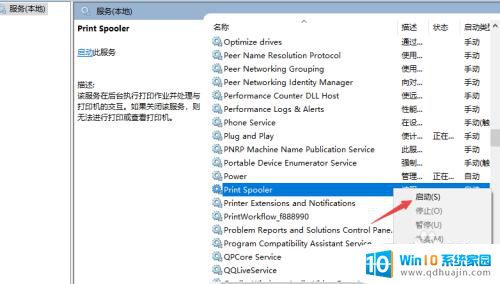
8.选中需要删除的打印机,点击【删除设备】。如下图所示:
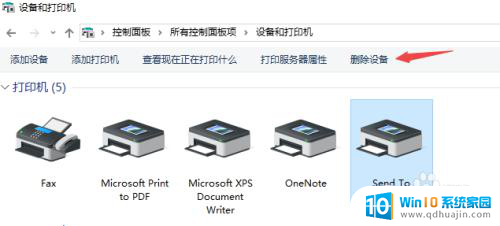
9.选中任意打印机,点击【打印服务器属性】。如下图所示:
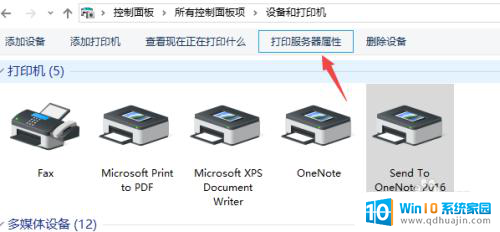
10.最后依次点击【驱动程序】——选中【需要删除的打印机驱动】——点击【删除】——点击【确定】即可。如下图所示:
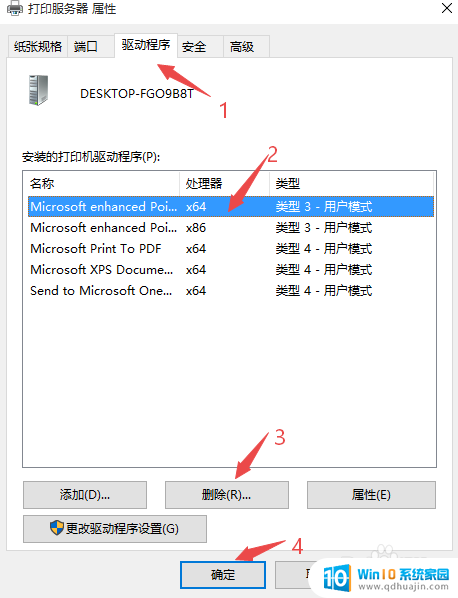
以上就是无法删除以上驱动程序:的全部内容,还有不懂得用户就可以根据小编的方法来操作吧,希望能够帮助到大家。
无法删除以下驱动程序: 解决无法卸载打印机驱动的方法相关教程
- 打印机程序卸载不掉 解决电脑上无法卸载打印机驱动的方法
- 电脑上的驱动精灵可以卸载吗 驱动精灵脱8卸载方法详解
- 无线键盘驱动程序错误如何解决 键盘驱动修复方法
- 无法删除打印机设备 如何彻底删除无法删除的打印机
- 电脑卸载失败怎么手动卸载 手动卸载删除不了的程序
- windows 7 打不开程序卸载 控制面板中的程序无法卸载怎么办
- 电脑找不到网络适配器的驱动程序 无法找到笔记本电脑的网络适配器驱动程序怎么办?
- 电脑上的驱动总裁可以卸载吗 如何卸载驱动总裁软件
- su显示应用程序无法正常启动 应用程序无法正常启动0x000007b的解决方法
- 怎样把显卡驱动卸载干净 Nvidia驱动卸载教程
- 怎么打开笔记本麦克风 怎么启用笔记本电脑的麦克风
- 电脑哪个键是音量键 电脑快捷键盘控制音量的操作说明
- 笔记本散热器可以降低噪音吗 笔记本内部清洁减少噪音
- 文本如何改后缀 文件后缀名修改方法
- iphone桌面图标大小 如何调整苹果手机图标的大小
- 为什么电脑下载的文件都是只读 如何编辑只读模式下的文档
热门推荐
电脑教程推荐
win10系统推荐
- 1 萝卜家园ghost win10 64位家庭版镜像下载v2023.04
- 2 技术员联盟ghost win10 32位旗舰安装版下载v2023.04
- 3 深度技术ghost win10 64位官方免激活版下载v2023.04
- 4 番茄花园ghost win10 32位稳定安全版本下载v2023.04
- 5 戴尔笔记本ghost win10 64位原版精简版下载v2023.04
- 6 深度极速ghost win10 64位永久激活正式版下载v2023.04
- 7 惠普笔记本ghost win10 64位稳定家庭版下载v2023.04
- 8 电脑公司ghost win10 32位稳定原版下载v2023.04
- 9 番茄花园ghost win10 64位官方正式版下载v2023.04
- 10 风林火山ghost win10 64位免费专业版下载v2023.04