windows怎么连wifi win10如何连接wifi热点
更新时间:2023-09-17 15:58:53作者:xiaoliu
windows怎么连wifi,随着科技的不断进步,无线网络已经成为我们日常生活中不可或缺的一部分,在Windows 10操作系统中,连接WiFi热点变得非常简单。无论是在家中、办公室还是公共场所,只要我们拥有一个可用的WiFi热点,就可以轻松地将电脑与互联网连接起来。究竟如何在Windows 10系统下连接WiFi热点呢?本文将为大家详细介绍。无论是初次使用Windows 10系统的用户,还是已经习惯于这一操作的老手,都能从本文中获取到有关连接WiFi热点的实用技巧和方法。
具体步骤:
1.右键左下角的开始菜单,在弹出的菜单中选择设置
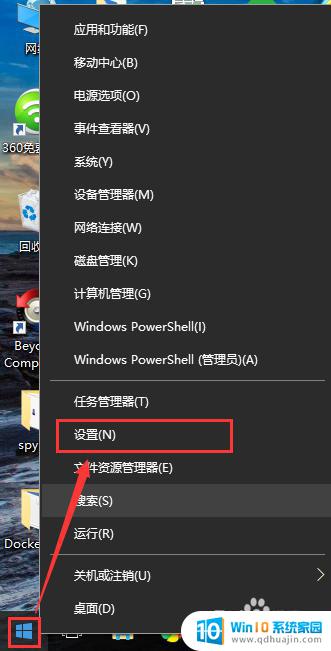
2.在弹出的设置窗口中,点击网络和Internet图标
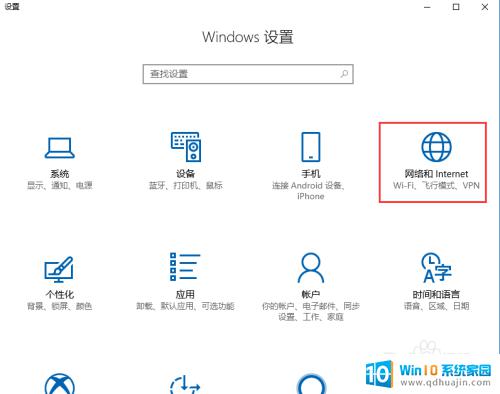
3.跳转网路状态页面
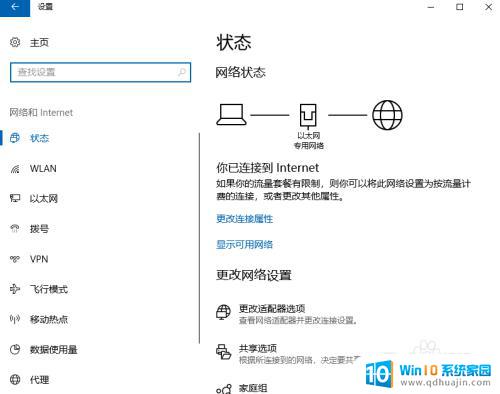
4.点击左侧的WLAN选项,右侧界面切换的WLAN配置页面
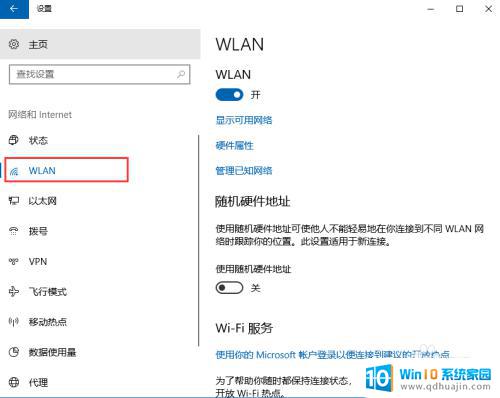
5.点击显示可用网络
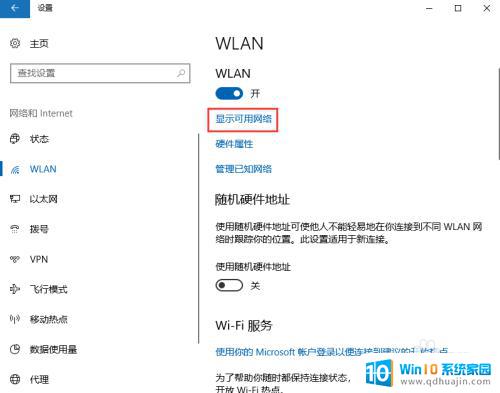
6.点击显示可用网络后,会弹出所有可以检测到的wifi信息
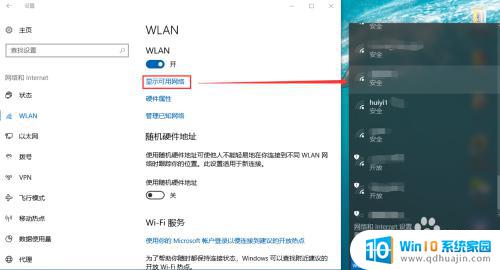
7.此处可以选择你要连接的wifi,输入正确的wifi密码。点击下一步,保存成功后即可访问网页
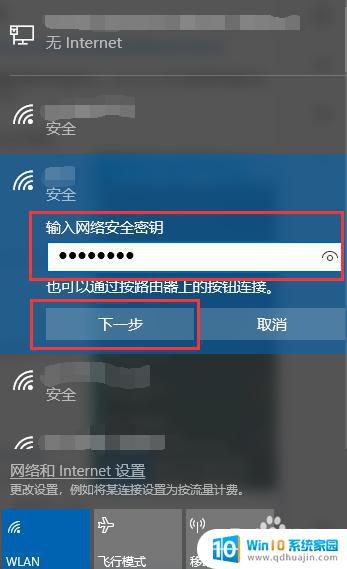
以上是连接Wi-Fi的Windows操作方法,如果您还不清楚,请根据本文提供的方法进行操作,希望对您有所帮助。
windows怎么连wifi win10如何连接wifi热点相关教程
- win10无线连接 win10如何连接wifi热点
- 笔记本电脑在哪连接wifi网络 win10如何连接wifi热点
- 电脑热点搜不到 win10电脑移动热点手机连接不上wifi怎么办
- 电脑热点手机连不上怎么办 win10无法连接手机热点怎么办
- 笔记本电脑连热点老断是电脑问题吗 Win10用笔记本开启wifi热点连接不稳定怎么办
- win10连不了热点 Win10电脑无法连接手机热点
- 电脑无法连接热点是怎么回事 win10笔记本电脑无法连接热点怎么办
- windows怎样连接wifi Win10如何连接WiFi网络
- windows10电脑怎么连接wifi win10如何连接WiFi网络
- win10分享热点 win10电脑如何设置wifi共享热点
- 电脑总是弹广告出来怎么解决 如何解决win10电脑频繁弹出广告
- 启动修复无法修复你电脑怎么办日志文件 Win10开机无法修复日志文件srttrail.txt的解决方法
- win10连接airpods断断续续 Airpods和Win10电脑连接断断续续的问题
- 如何将电脑图标固定在桌面 win10桌面图标随意固定方法
- 电脑显示器大小怎么看 如何在win10系统中查看显示器尺寸
- bios进入后怎么开机 Win10如何从BIOS界面启动电脑
热门推荐
win10系统教程推荐
- 1 启动修复无法修复你电脑怎么办日志文件 Win10开机无法修复日志文件srttrail.txt的解决方法
- 2 如何将电脑图标固定在桌面 win10桌面图标随意固定方法
- 3 电脑显示器大小怎么看 如何在win10系统中查看显示器尺寸
- 4 笔记本电脑自动锁屏怎么设置 win10自动锁屏设置教程
- 5 win10多桌面快速切换 Win10怎样创建多个桌面并快速切换
- 6 win10怎么设置性能模式 win10性能优化设置方法
- 7 电脑自带的五笔在哪里 Windows10自带五笔输入法怎么打开
- 8 win10系统怎样校准触摸 win10触摸屏校准步骤详解
- 9 老电脑有网卡驱动吗 win10系统更新老旧网卡驱动的方法
- 10 电脑没有声音显示扬声器未插入 win10更新后没有声音
win10系统推荐
- 1 萝卜家园ghost win10 64位家庭版镜像下载v2023.04
- 2 技术员联盟ghost win10 32位旗舰安装版下载v2023.04
- 3 深度技术ghost win10 64位官方免激活版下载v2023.04
- 4 番茄花园ghost win10 32位稳定安全版本下载v2023.04
- 5 戴尔笔记本ghost win10 64位原版精简版下载v2023.04
- 6 深度极速ghost win10 64位永久激活正式版下载v2023.04
- 7 惠普笔记本ghost win10 64位稳定家庭版下载v2023.04
- 8 电脑公司ghost win10 32位稳定原版下载v2023.04
- 9 番茄花园ghost win10 64位官方正式版下载v2023.04
- 10 风林火山ghost win10 64位免费专业版下载v2023.04