电脑怎么弄锁屏密码 电脑锁屏密码设置教程
更新时间:2024-01-30 15:58:18作者:jiang
电脑锁屏密码是一种重要的安全措施,它能够保护我们的个人隐私和数据安全,在日常使用电脑的过程中,我们经常会离开电脑一段时间,这时候设置锁屏密码就能有效防止他人非法访问我们的电脑。如何设置电脑锁屏密码呢?下面我们将为大家介绍一些简单易行的方法,帮助大家轻松设置电脑锁屏密码。
具体方法:
1.点击开始菜单,然后点击‘控制面板’。
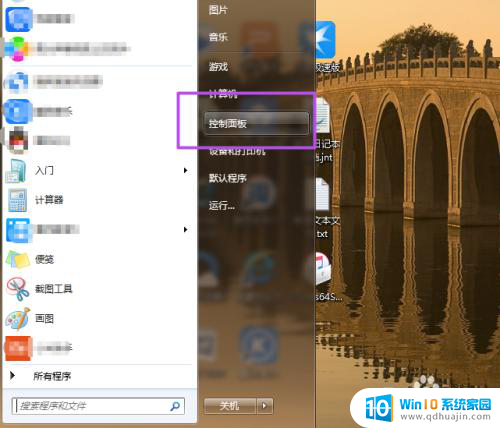
2.然后在‘控制面板’页面中点击‘用户账户和家庭安全’选项。
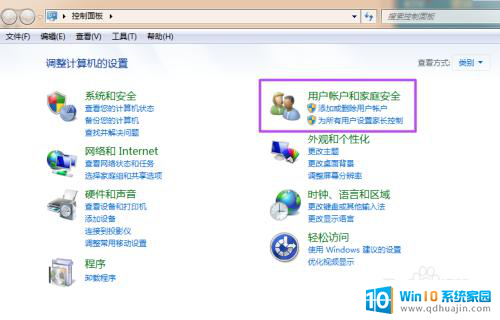
3.然后在新打开的‘用户帐户和家庭安全’页面中点击‘更改windows密码’。
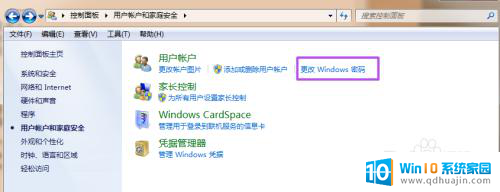
4.之后在打开的‘用户帐户’页面中点击‘为您的账户创建密码’。
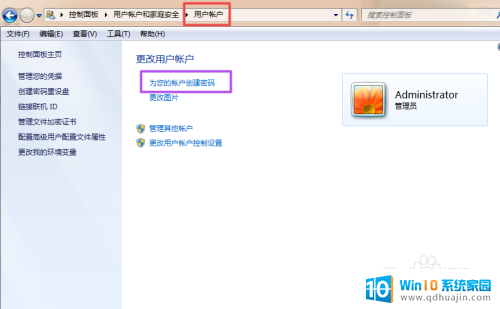
5.然后在打开的‘创建密码’页面的输入框中两次输入同样的密码,密码提示可填可不填。然后点击“创建密码”,这时候,密码就已经创建好了。
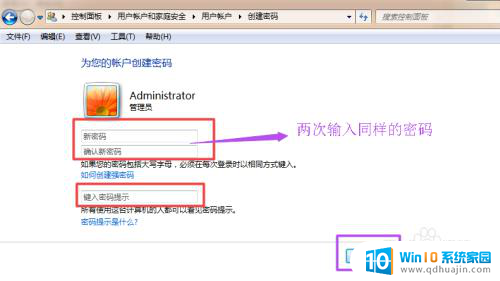
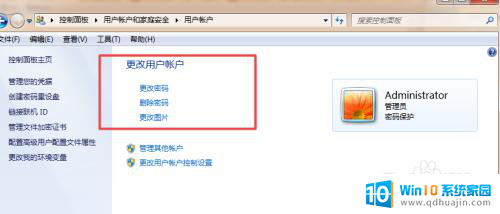
6.当你需要锁屏的时候,直接按下键盘的‘Win+L’组合键。然后就能锁屏了,这时候,想要进入电脑就得输入密码了。
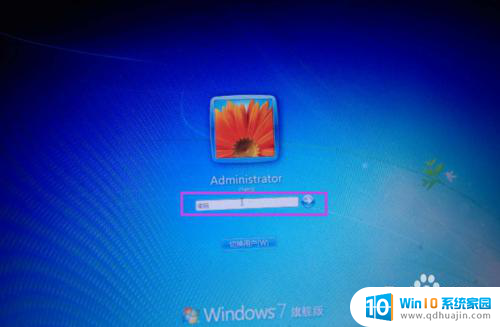
以上就是电脑设置锁屏密码的全部内容,如果遇到这种情况,用户可以按照以上方法解决,希望对大家有所帮助。
电脑怎么弄锁屏密码 电脑锁屏密码设置教程相关教程
- 怎么设置手机密码锁屏 手机锁屏密码设置教程
- 笔记本锁屏密码怎么设置 笔记本电脑如何设置锁屏密码
- 电脑锁定密码设置 电脑锁屏密码设置步骤
- 怎么设计电脑开机密码锁屏 如何为电脑添加锁屏密码
- 设置手机锁屏密码怎么设置 手机密码设置教程
- 电脑锁屏密码怎么换 电脑锁屏密码修改方法
- 电脑锁密码在哪里设置 如何为电脑添加锁屏密码
- 电脑怎么修改锁屏密码 如何在电脑上修改锁屏密码
- 电脑怎样设置密码 电脑锁屏密码设置方法
- 如何改电脑密码锁屏 如何修改电脑的锁屏密码
- 苹果6splus相机镜像怎么设置 苹果手机相机镜像设置教程
- 手机usb如何打开 手机usb调试模式怎么打开
- 苹果手机如何用万能钥匙连接wifi 苹果手机WiFi万能钥匙使用方法
- 无线路由器密码怎么修改 无线路由器密码怎么设置
- 如何调大微信的字体大小 微信字体怎么调整大小
- 关闭放大屏幕 关闭电脑放大镜功能步骤
热门推荐
电脑教程推荐
win10系统推荐
- 1 萝卜家园ghost win10 64位家庭版镜像下载v2023.04
- 2 技术员联盟ghost win10 32位旗舰安装版下载v2023.04
- 3 深度技术ghost win10 64位官方免激活版下载v2023.04
- 4 番茄花园ghost win10 32位稳定安全版本下载v2023.04
- 5 戴尔笔记本ghost win10 64位原版精简版下载v2023.04
- 6 深度极速ghost win10 64位永久激活正式版下载v2023.04
- 7 惠普笔记本ghost win10 64位稳定家庭版下载v2023.04
- 8 电脑公司ghost win10 32位稳定原版下载v2023.04
- 9 番茄花园ghost win10 64位官方正式版下载v2023.04
- 10 风林火山ghost win10 64位免费专业版下载v2023.04