音响插电脑上没声音怎么设置win7 WIN7系统台式电脑插入音响没有声音的解决方法
更新时间:2024-01-24 10:07:32作者:xiaoliu
在使用WIN7系统的台式电脑时,有时候我们会遇到插入音响后却没有声音的问题,这种情况可能会让我们感到困惑和失望,但幸运的是,这个问题通常可以通过简单的设置来解决。在本文中我们将介绍一些解决WIN7系统台式电脑插入音响没有声音问题的方法,帮助大家快速恢复音响的正常工作。无论是为了享受音乐、观看电影,还是进行语音通话,设置音响是非常重要的,让我们一起来看看如何解决这个问题吧!
操作方法:
1进入控制面板,选择硬件和声音选项。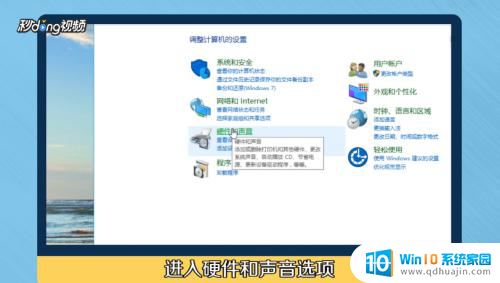 2插的是主机后面的绿色接口,选择前喇叭不是后喇叭。
2插的是主机后面的绿色接口,选择前喇叭不是后喇叭。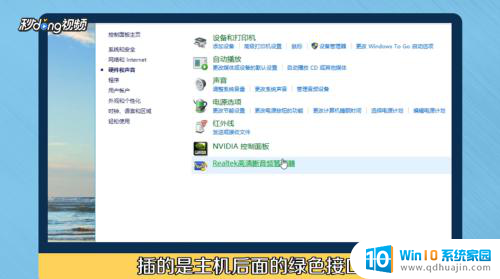 3回到硬件和声音键面,打开管理音频设备。
3回到硬件和声音键面,打开管理音频设备。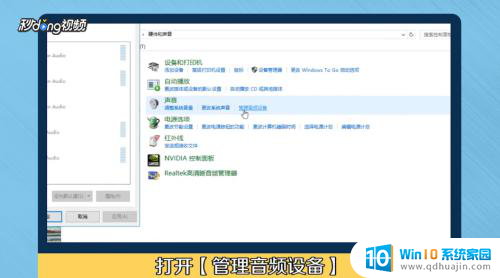 4有些用户的音箱,耳机没有声音是因为用的是hdmi高清线。所以在此处要把扬声器设置为默认,然后点击确定。
4有些用户的音箱,耳机没有声音是因为用的是hdmi高清线。所以在此处要把扬声器设置为默认,然后点击确定。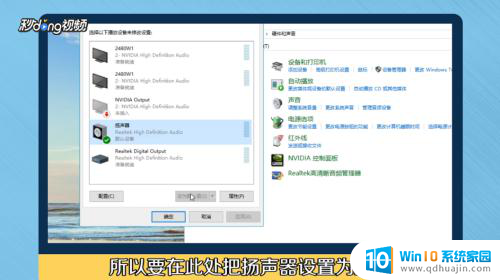 5总结如下。
5总结如下。
以上是关于如何在Windows 7设置中解决电脑无声的全部内容,如果您遇到这个问题,请按照以上方法解决,希望对大家有所帮助。
音响插电脑上没声音怎么设置win7 WIN7系统台式电脑插入音响没有声音的解决方法相关教程
- win7前耳机孔没声音 window7系统台式电脑前置耳机插孔没有声音怎么办
- 电脑没有声音win7系统 win7电脑没有声音怎么办
- win7机箱前面的耳机插孔没声音 win7机箱前面的耳机插孔没有声音怎么办
- win7电脑麦克风的声音小 如何解决电脑麦克风没有声音的问题
- win7后面音响可以,怎么让耳机可以使用 win7耳机音响同时输出声音设置方法
- win7音响连接扬声器 win7系统扬声器设置步骤
- win7 没有声音 win7无法播放声音怎么处理?
- win7修改休眠 win7休眠设置步骤
- windows7插上摄像头没地方显示呢 Win7系统如何打开摄像头
- win7电脑wlan选项消失 win7找不到无线网络选项怎么办
- win7进入pe模式 win7怎么启动pe系统
- win7电脑画面变大怎么调小 win7系统电脑怎么调整屏幕显示大小
- windows7插入图片 电脑系统自带画图软件插入图片方法
热门推荐
win7系统教程推荐
- 1 win7电脑画面变大怎么调小 win7系统电脑怎么调整屏幕显示大小
- 2 win 7查询电脑配置 Win7怎么查看电脑配置详细步骤
- 3 win7系统如何共享打印机 win7如何连接共享打印机
- 4 正版windows7售价 win7正版价格查询
- 5 win7耳机麦克风说话没声音怎么回事 win7麦克风设置无声音怎么处理
- 6 win7 远程桌面 设置方法 Win7远程桌面功能开启方法
- 7 win7调整屏幕分辨率 Win7系统屏幕分辨率设置方法
- 8 w7怎么调整电脑字体大小 Win7默认字体大小设置步骤
- 9 win7的输入法 win7输入法设置教程
- 10 win7网络不显示其他电脑 WIN7打开网络后无法浏览局域网其他电脑
win7系统推荐