联想拯救者怎么一键还原 联想拯救者Y7000一键重置教程
更新时间:2024-02-02 15:54:01作者:jiang
如今电脑已成为我们生活中不可或缺的工具之一,随着使用时间的增加和各种软件的安装,电脑系统的稳定性和性能可能会逐渐下降。为了解决这个问题,联想拯救者Y7000为用户提供了一键还原的功能。无论是系统崩溃还是想要清除电脑中的个人信息,用户只需按下一键重置按钮,即可将电脑恢复到出厂设置,让电脑重新焕发活力。本文将为大家详细介绍联想拯救者Y7000一键重置的操作步骤,让您轻松解决电脑使用过程中遇到的各种问题。
具体步骤:
1.点击桌面左下角的“开始”,选择“设置”
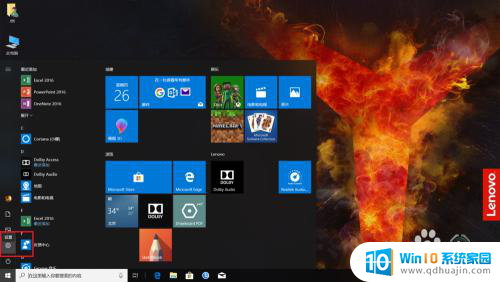
2.选择“更新与安全”
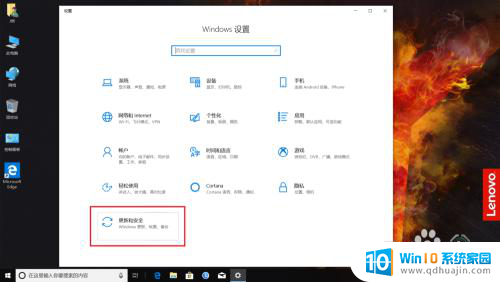
3.点击“恢复”选项卡
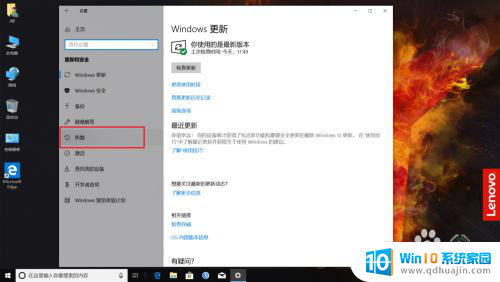
4.点击“开始”
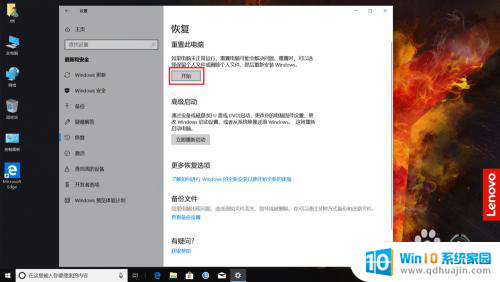
5.在弹出的窗口中,选择“删除所有内容”,此项可以保证系统恢复初始状态
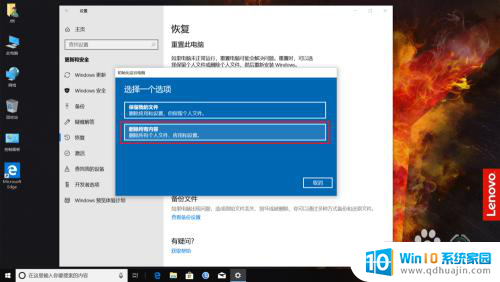
6.接下来选择“仅限安装了Windows的驱动器”,C盘的所有程序和文件都会被清除。其它盘符的文件都会保留,所以在恢复前务必把重要文件先移到其它盘符
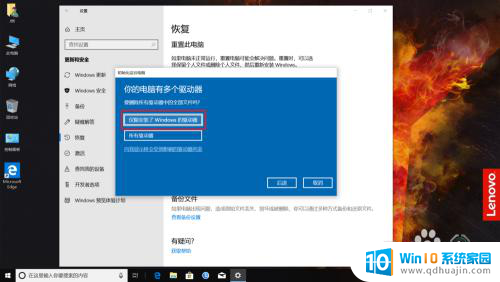
7.下一步,选择“删除文件并清理驱动器”
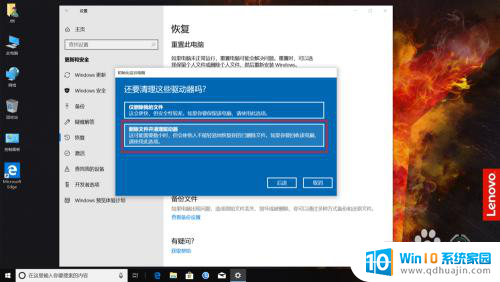
8.然后点击“重置”即可开始恢复出厂设置
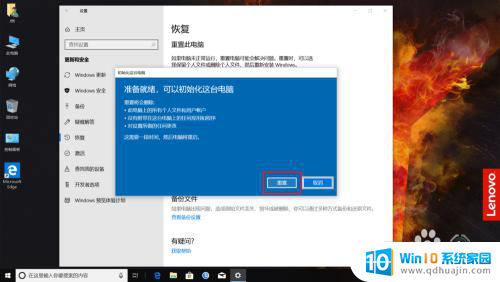
9.剩下的就是耐心等待啦

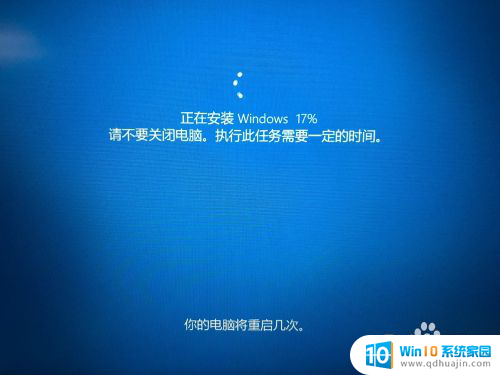
以上就是联想拯救者如何进行一键还原的全部内容,如果有不清楚的用户,可以参考以上小编的步骤进行操作,希望对大家有所帮助。
- 上一篇: 为什么腾讯会议没有声音 腾讯会议没有声音怎么办
- 下一篇: 怎么清除蓝牙配对记录 蓝牙耳机清除配对方法
联想拯救者怎么一键还原 联想拯救者Y7000一键重置教程相关教程
- 联想拯救者r9000p怎么设置开机密码 联想拯救者开机密码设置教程
- 联想拯救者强制关机 联想拯救者强制关机方法
- 联想拯救者7000k好吗 联想拯救者刃7000K性能如何
- 联想拯救者logo灯快捷键 拯救者开logo灯方法
- 拯救者屏幕录制快捷键 联想拯救者录屏功能是否免费
- 联想拯救者更新系统后黑屏 联想拯救者升级BIOS后黑屏怎么办
- 拯救者怎么看显卡配置 联想拯救者显卡信息如何查看
- 拯救者笔记本电脑怎么录屏 联想拯救者Y7000P电脑录制游戏视频教程
- 联想拯救者y70要不要更新系统? 拯救者Y70使用体验如何
- 拯救者电脑截屏 联想拯救者截屏方法
- 笔记本可以自己加装硬盘吗 加装固态硬盘后怎么设置启动顺序
- 笔记本带麦克风吗 笔记本电脑自带麦克风吗
- 电脑没有蓝牙打开的选项 找不到电脑蓝牙开关
- 电脑自带画图工具使用大全 电脑自带画图工具怎么使用
- 为什么浏览器总是自动关闭 网页自动关闭怎么解决
- switch关闭自动更新 Nintendo Switch Online会员如何停止订阅
热门推荐
电脑教程推荐
win10系统推荐
- 1 萝卜家园ghost win10 64位家庭版镜像下载v2023.04
- 2 技术员联盟ghost win10 32位旗舰安装版下载v2023.04
- 3 深度技术ghost win10 64位官方免激活版下载v2023.04
- 4 番茄花园ghost win10 32位稳定安全版本下载v2023.04
- 5 戴尔笔记本ghost win10 64位原版精简版下载v2023.04
- 6 深度极速ghost win10 64位永久激活正式版下载v2023.04
- 7 惠普笔记本ghost win10 64位稳定家庭版下载v2023.04
- 8 电脑公司ghost win10 32位稳定原版下载v2023.04
- 9 番茄花园ghost win10 64位官方正式版下载v2023.04
- 10 风林火山ghost win10 64位免费专业版下载v2023.04