笔记本电脑显示亮度在哪里设置 笔记本电脑亮度调节方法
更新时间:2024-01-31 08:54:14作者:jiang
在现如今的数字化时代,笔记本电脑已经成为我们日常工作和学习中不可或缺的工具之一,有时候我们可能会遇到一个问题:笔记本电脑的显示亮度过高或过低,影响了我们的使用体验。如何调节笔记本电脑的亮度呢?在本文中我们将探讨笔记本电脑显示亮度的设置位置及调节方法,帮助您解决这一困扰。无论是为了减轻眼睛疲劳,还是为了适应不同的环境光线,正确调节笔记本电脑的亮度是非常重要的。接下来让我们一起来了解这个问题的解决办法吧!
具体方法:
1.启动笔记本电脑,在桌面右下角点击电源图标。如图所示,在弹出的窗体中点击“调整屏幕亮度”进入亮度调节设置界面。
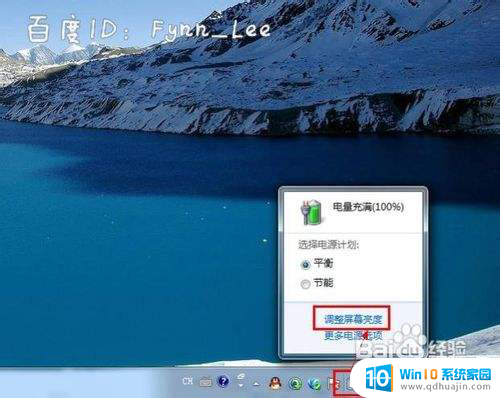
2.如图,进入屏幕亮度调节窗体后。点击窗体底部的调节滑块,向左调节屏幕将会变暗,相反,向右调节屏幕便会变亮。
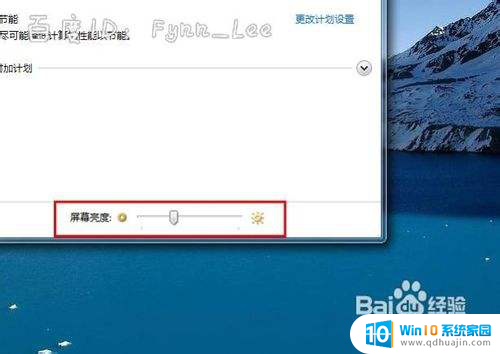
3.你可以在“平衡”或“节能”下点击“更该计划设置”进行屏幕亮度的调节。如图所示,在不同的电源环境下设置屏幕亮度以最大化节能。
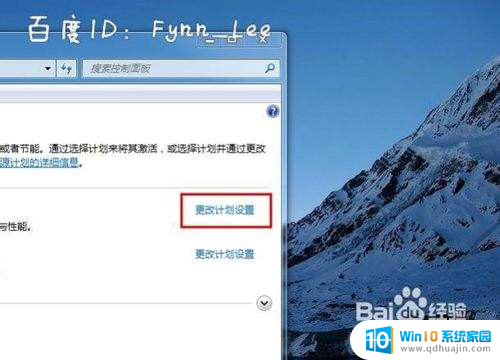
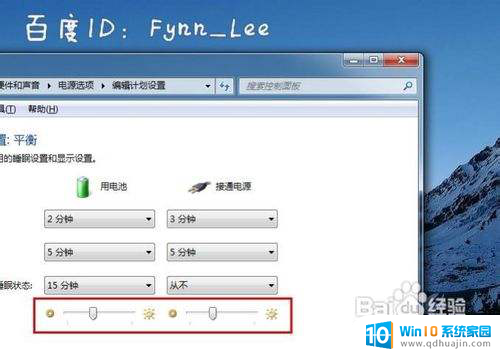
4.当然,你不止这一种调节屏幕亮度的方式。还可以通过快捷组合键进行屏幕亮度的快速调节。一些电脑可以通过Fn键和“设置向上”键进行调节。


以上是关于如何设置笔记本电脑显示亮度的完整内容,如果有遇到相同问题的用户,可以参考本文中介绍的步骤来进行修复,希望对大家有所帮助。
笔记本电脑显示亮度在哪里设置 笔记本电脑亮度调节方法相关教程
- 电脑笔记本显示亮度怎么调整 笔记本电脑亮度调节步骤
- 笔记本电脑怎么把屏幕调亮度 笔记本电脑亮度调节方法
- 笔记本电脑亮度怎样调节 笔记本电脑亮度调节方法
- 笔记本怎么调电脑亮度 笔记本电脑亮度调节快捷键
- 华硕电脑亮度怎么调节? 华硕笔记本电脑亮度调节方法
- 电脑的亮度在哪调 怎么调节笔记本电脑屏幕亮度?
- 笔记本 亮度 如何调节笔记本电脑亮度
- 怎么调整笔记本亮度 笔记本电脑如何调节屏幕亮度
- 手提电脑亮度怎么调 笔记本电脑亮度调节方法
- 笔记本电脑显示屏的亮度怎么调整 调整笔记本电脑屏幕亮度的方法
- u盘电脑显示不了怎么回事 U盘插电脑后未显示怎么办
- 电脑的声音是接哪个usb插口 台式电脑音响线连接方法
- 电脑上怎样调字体大小 电脑如何修改字体大小
- 苹果手机可以连接鼠标吗 iPad/iPhone如何连接鼠标
- 电脑开机cpu fan error 电脑开机报错CPU Fan Error怎么处理
- funtouch os如何改闹钟铃声 vivo手机如何设置闹钟铃声更换
热门推荐
电脑教程推荐
win10系统推荐
- 1 萝卜家园ghost win10 64位家庭版镜像下载v2023.04
- 2 技术员联盟ghost win10 32位旗舰安装版下载v2023.04
- 3 深度技术ghost win10 64位官方免激活版下载v2023.04
- 4 番茄花园ghost win10 32位稳定安全版本下载v2023.04
- 5 戴尔笔记本ghost win10 64位原版精简版下载v2023.04
- 6 深度极速ghost win10 64位永久激活正式版下载v2023.04
- 7 惠普笔记本ghost win10 64位稳定家庭版下载v2023.04
- 8 电脑公司ghost win10 32位稳定原版下载v2023.04
- 9 番茄花园ghost win10 64位官方正式版下载v2023.04
- 10 风林火山ghost win10 64位免费专业版下载v2023.04