win7插了无线网卡没有wifi图标 win7无线网卡驱动下载安装教程
win7插了无线网卡没有wifi图标,随着无线网络的普及,越来越多的人开始尝试使用无线网络,方便快捷的连接方式让人们更加便捷地上网。但是在使用无线网络时,很多人会遇到一些问题,比如插了无线网卡后没有出现wifi图标,或者无法连接无线网络等等。今天我们来聊一聊,在Win7系统下,怎么插入无线网卡并下载安装相应的驱动程序,让无线网络顺畅连通。
win7无线网卡驱动下载安装教程
操作方法:
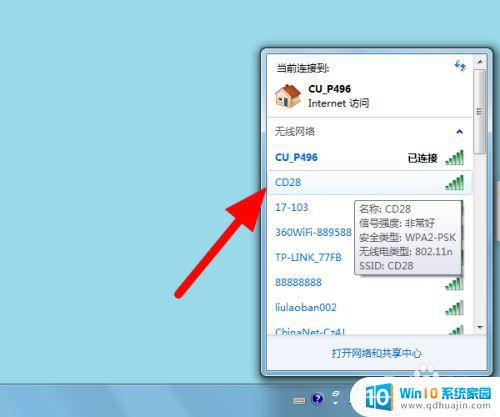
1.首先查看笔记本win7系统电脑主板品牌,型号;
2.携带U盘去该主板官网下载win7系统下的网卡驱动,拷贝后再到无法识别网卡的电脑上安装;
3.如果有随机驱动光盘,把光盘放入光驱进行安装;
4.如果有WiFi,有USB无线网卡,可以插入无线网卡,安装无线网卡随卡驱动后上网,下载驱动精灵对系统硬件进行检测后安装。
5.USB端口是否启用
在安装USB接口的无线网卡时,要是计算机的主板USB端口被事先设置为了禁用的话,你无论采取什么措施,都不能让无线网卡被正确识别到。因此检查主板USB端口是否被“启用”,是排除USB无线网卡不能识别到的重要措施之一。通常情况下,重新启动计算机系统。进入到CMOS参数设置页面,检查“USB Controller”选项设置值,就能知道计算机主板是否启用了USB端口,要是该选项被设置为了“Enable”,就表示计算机USB端口已经被打开,要是被设置为了“Disable”,就表示主板中的USB端口没有被“激活”,此时你必须将该选项重新设置为“Enable”。当然,要是你的CMOS参数设置页面中没有“USB Controller”选项,只有“OnChip USB”选项时,只要将该选项设置为“Enable”,也能启用主板中的USB端口。
除了在CMOS界面中,你能查看到主板的USB端口状态外,你在Windows界面中也能知道主板是否打开了USB功能。只要打开系统设备管理器窗口,检查设备列表中是否有与USB相关的选项;例如,在Windows 2000系统中,要是设备列表中包含有“Standard OpenHCD USB Host Controller”项目的话,就表明主板已经启用了USB端口功能;在Windows XP操作系统中,要是能看到“PCI to USB Enhanced Host Controller”项目的话,也表示主板USB功能被打开了。
6.检查是否合格
如果以上措施都试过,还是显示无线网卡不能识别,那你就有必要检查无线网卡自身的问题了;例如,网卡自身质量是否有问题,无线网卡的USB端口、PCMCIA接口是否在频繁插拔之后,出现了损坏现象等。要是发现网卡自身有问题的话,那么唯一的解决办法,就是用质量好的、性能稳定的无线网卡来替代。
7.资源冲突是否存在
倘若你使用的是PCI接口的无线网卡,那么就要注意网卡是否出现了资源冲突现象,要是存在的话,就会导致系统不能正确识别到无线网卡。此时,你不妨打开系统设备管理器窗口,查看设备列表中的网卡图标状态,看看网卡图标上是否有$问号,要是有$“?”或“!”的话,就表示无线网卡已经和其他设备发生了资源冲突现象,尽管无线网卡驱动安装正确,但它还不会被系统正常识别。造成这种现象大多数是因为中断冲突,此时你可以将计算机中所有板卡统统拔除。只保留显卡与无线网卡,之后再安装好其他板卡,这样往往就能消除无线网卡的中断冲突现象,让网卡工作状态恢复正常了。
当然,要是计算机中PCI插卡太多的话,也能造成无线网卡不能被识别的现象;这是因为PCI插卡多的话,那么各块插卡之间的距离就比较靠近。那么它们在工作时,产生的电磁场就容易相互干扰,当干扰积聚到一定程度后,无线网卡自然就不能正常工作了,甚至不能被识别了。所以,在插入PCI无线网卡之前,最好将其他暂时不用的板卡都拔除,以免造成干扰。
终于解决了插了无线网卡却没有wifi图标的问题!只需下载并正确安装win7无线网卡驱动,电脑就能自动识别并连接无线网络。步骤虽然有些繁琐,但只需耐心一点,就能让你享受无线上网的便利啦!
win7插了无线网卡没有wifi图标 win7无线网卡驱动下载安装教程相关教程
- windowsxp安装无限网卡 XP无线网卡驱动安装教程
- 插了无线网卡但是没有信号图标 USB无线网卡安装后连接图标不显示怎么解决
- 离线无线网卡驱动 万能无线网卡驱动win10 V12.0 离线版下载安装教程
- win7台式电脑怎么装无线网卡 win7系统USB无线网卡驱动安装步骤
- 笔记本无线网络驱动没了怎么安装 笔记本系统重装后无线网卡驱动丢失怎么办
- 电脑上没有网卡驱动器怎么办 Windows7没有网卡驱动如何安装
- win10网卡消失 Win10无线网卡驱动卸载后如何重新安装
- 电脑装网卡驱动未安装 无法正确安装网卡驱动
- 电脑网卡驱动不正常 电脑网卡驱动程序无法安装怎么办
- 重装系统没有wifi驱动 重装后无法连接无线网怎么办?
- steam离线安装游戏 Steam平台游戏离线运行方法
- 台式电脑怎么安装无线网络连接 台式机如何连接无线网络
- 怎么安装指纹解锁 智能指纹锁安装步骤教程
- 佳能240打印机驱动 佳能Canon imageCLASS MF240 打印机驱动安装教程
- u盘启动盘加载出现you pc U盘启动出现you pc ran提示怎么解决
- mac可以下载steam吗 Mac上如何安装steam游戏平台
热门推荐
系统安装教程推荐
- 1 佳能240打印机驱动 佳能Canon imageCLASS MF240 打印机驱动安装教程
- 2 散热器电脑安装在哪里 电脑散热器安装方法
- 3 电脑安装鼠标 无线鼠标安装步骤
- 4 华硕新款笔记本做系统按f几进入启动盘 华硕主板u盘启动按f键
- 5 windows 11怎么不让他安装软件 Win11禁止安装软件的方法
- 6 台式机无线wifi怎么安装 无线wifi在台式电脑上的安装步骤
- 7 电脑怎样安装五笔输入法 Win10如何下载微软五笔输入法
- 8 怎样重新安装显卡驱动 如何正确更新计算机的显卡驱动
- 9 windows11 安装提示找不到设备驱动程序 Win11设备驱动程序丢失修复方法
- 10 nvidia程序无法继续安装出现一个错误 Nvidia安装程序无法继续怎么办
win10系统推荐
- 1 萝卜家园ghost win10 64位家庭版镜像下载v2023.04
- 2 技术员联盟ghost win10 32位旗舰安装版下载v2023.04
- 3 深度技术ghost win10 64位官方免激活版下载v2023.04
- 4 番茄花园ghost win10 32位稳定安全版本下载v2023.04
- 5 戴尔笔记本ghost win10 64位原版精简版下载v2023.04
- 6 深度极速ghost win10 64位永久激活正式版下载v2023.04
- 7 惠普笔记本ghost win10 64位稳定家庭版下载v2023.04
- 8 电脑公司ghost win10 32位稳定原版下载v2023.04
- 9 番茄花园ghost win10 64位官方正式版下载v2023.04
- 10 风林火山ghost win10 64位免费专业版下载v2023.04