win11怎么转换英文版系统 如何将Win11系统语言更改为中文?
win11怎么转换英文版系统,Win11是微软最新的操作系统,其独特的设计和功能备受瞩目。然而对于一些英文不太好的用户,将Win11系统语言更改为中文显得尤为重要。下面我们就来讲解一下Win11怎么转换英文版系统,以及如何将Win11系统语言更改为中文的具体方法。
如何将Win11系统语言更改为中文?
win11如何更改系统语言:
1、首先点击任务栏下方的开始菜单。打开设置。
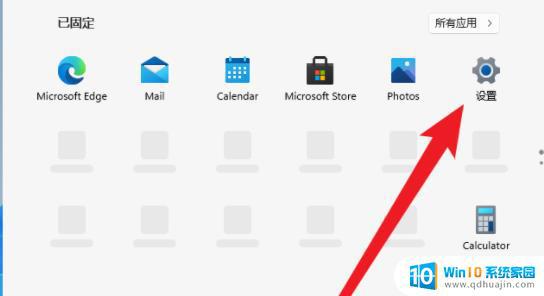
2、在Windows Settings下。点击“Time & Language”。
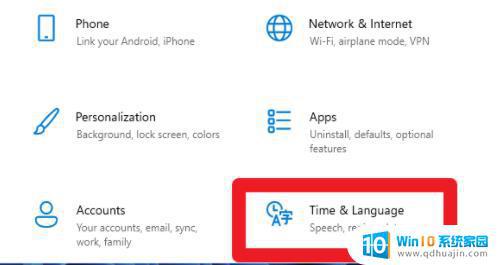
3、在左侧点击Language(语言)。并选择右侧的“Add a language(添加语言)”。

4、Choose a language to Install(选择要安装的语言)。搜索China。再选择中文。
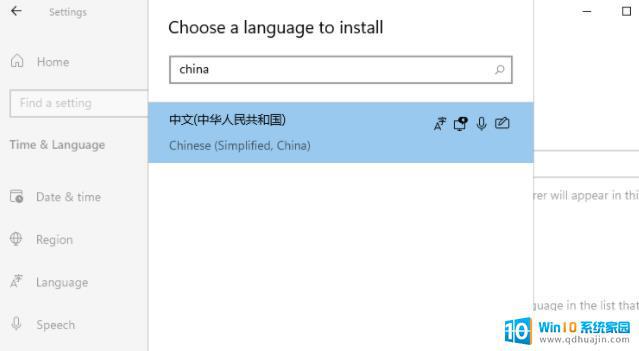
5、在Install Language features(安装语言功能)下。勾选全部选项。最后点击Install安装。
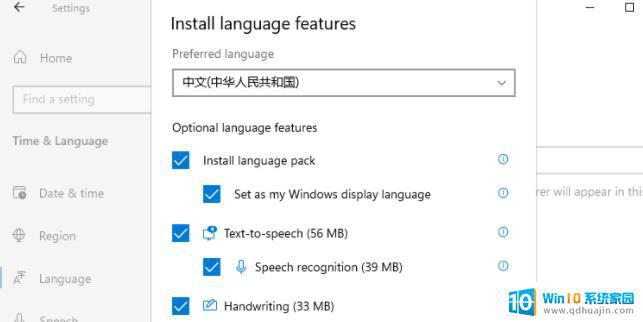
6、此时会提示:Settings Windows display language(设置Windows显示语言)。
点击Yes。 sign out now。注意安装后。注销或重启才可以生效。
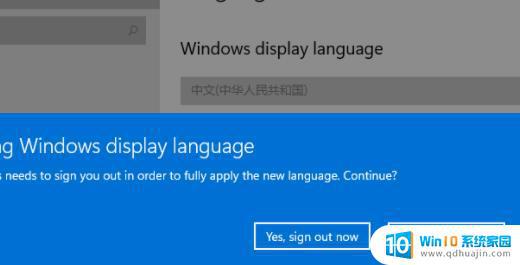
7、此时提示Signing out(正在注销)等待即可。
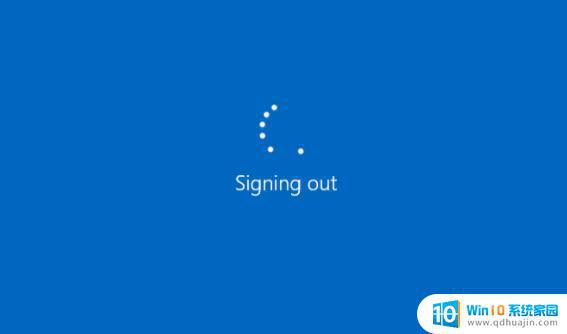
8、最后就可以看到自己的系统已经设置成中文了。
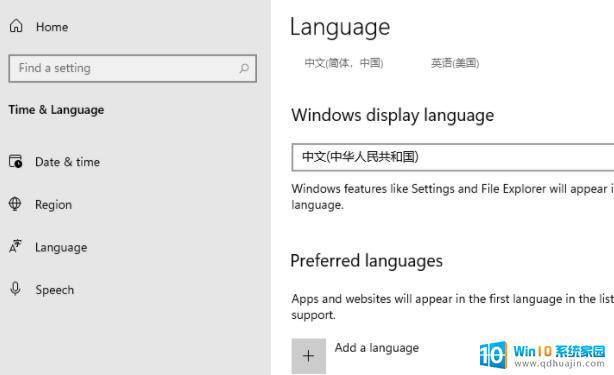
无论是将Win11系统转换为英文版还是更改为中文,都是非常简单方便的操作。无论你是在使用Win11作为你的个人电脑系统,还是在公司或机构中使用它,这些步骤都将帮助你获得更好的用户体验。快来尝试一下吧!
win11怎么转换英文版系统 如何将Win11系统语言更改为中文?相关教程
- win11如何修改文件后缀格式 win11系统如何批量更改文件后缀名
- win11系统怎么改成win7系统 Win11系统如何回退为Win7系统?
- win11 恢复系统 如何恢复重置Win11系统设置和文件
- win11主文件夹怎么隐藏 Win11系统如何隐藏私密文件夹?
- win11时间格式怎么改 Windows11如何更改日期和时间格式为中文
- win11怎么改文件的文件类型 如何在Win11上更改文件格式后缀名?
- win11系统怎么录屏 Win11如何录屏并保存视频文件
- win11怎么恢复误删的文件 Win11删除系统文件恢复工具下载
- win11桌面文件路径改为d盘 如何在Win11中更改桌面文件储存路径到D盘
- winxp是win11系统吗 Win XP系统是否可以直接升级到Win11系统
- win11如何设置护眼模式 win11护眼模式怎么设置
- win11联想笔记本开盖自动开机怎么关闭 win11笔记本取消开盖自动开机方法
- windows11滚动截屏 win11滚动截屏快捷键
- appdata文件夹没有 win11系统的appdata文件夹打开方式
- win11 息屏时间 win11息屏和休眠时间怎么调整
- win11资源监视器在哪 如何查看电脑资源监视器
热门推荐
win11系统教程推荐
- 1 win11资源监视器在哪 如何查看电脑资源监视器
- 2 window11怎么连接无线wifi Win11如何连接WiFi
- 3 11怎么把软件图标添加到桌面 Win11怎么将应用图标添加到桌面
- 4 win11怎么设置星期几 Win11右下角显示星期几设置
- 5 win11 家庭版 激活码 Windows11永久激活秘钥在线生成工具
- 6 win11的任务栏怎么放到右边 如何将电脑任务栏移动到右侧
- 7 win11更改锁屏时间 Windows 11如何设置屏保时间
- 8 win11任务栏网络图标消失 Win11任务栏wifi图标不显示的解决办法
- 9 win11怎么让图片显示预览图 Win11图片不显示预览图怎么修复
- 10 windows11退出预览体验计划 Win11预览计划退出技巧
win11系统推荐
- 1 雨林木风ghost win11 64位专业破解版v2023.04
- 2 番茄花园ghost win11 64位官方纯净版v2023.04
- 3 技术员联盟windows11 64位旗舰免费版v2023.04
- 4 惠普笔记本win7 64位专业免激活版v2023.04
- 5 风林火山ghost win11 64位专业稳定版v2023.04
- 6 电脑公司win11 64位正式旗舰版v2023.04
- 7 系统之家ghost win11 64位简体中文版下载v2023.04
- 8 萝卜家园ghost win11 64位装机纯净版下载v2023.04
- 9 深度技术ghost win11 64位正式免激活版下载v2023.04
- 10 电脑公司Windows11 64位官方纯净版v2023.04