电脑多任务窗口怎么设置 windows 10如何设置多任务显示模式?
更新时间:2023-05-12 15:52:06作者:jiang
电脑多任务窗口怎么设置,现如今电脑的多任务处理已经成为了日常生活中的一项必要技能,特别是对于需要频繁切换工作内容的人群而言。在Windows 10系统中,通过合理设置多任务显示模式,可以更加高效地完成各种工作任务。那么Windows 10如何设置多任务显示模式呢?下面就让我们来一起探讨一下吧!
windows 10如何设置多任务显示模式?
方法如下:
1.在屏幕左下角搜索框中输入“设置”,点击打开“设置”。
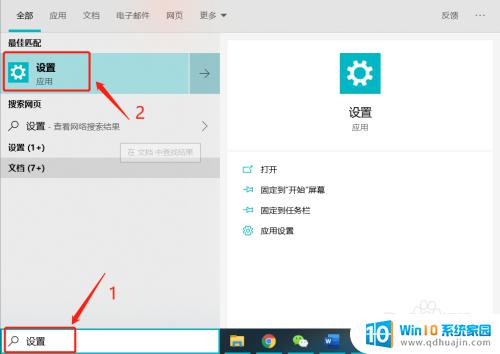
2.在设置页面中,点击“系统”。
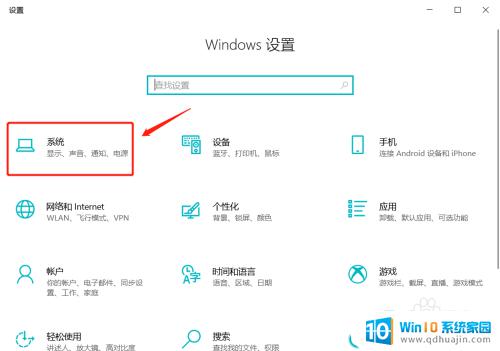
3.进入界面后,先点击左边的“多任务处理”选项。再打开“使用多个窗口”下的按钮,还可根据需要选择所需设置。
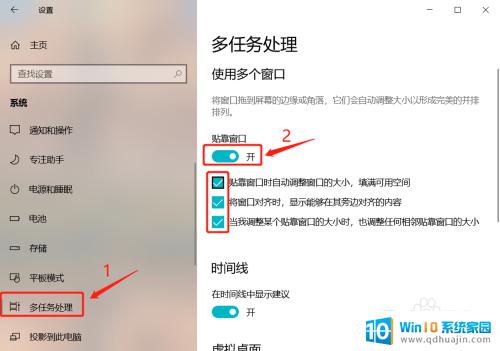
4.打开按钮后,将一个程序拖至鼠标碰到屏幕边缘,即可触发多任务处理模式。
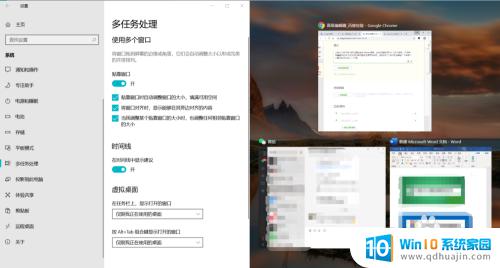
Windows 10 提供了多种多任务显示模式,用户可以根据自己的习惯和需求进行设置。无论是在个人使用还是工作学习中,多任务窗口的方便性都让人爱不释手。希望本文的介绍能帮助你更加高效地利用电脑,提高生产力。
电脑多任务窗口怎么设置 windows 10如何设置多任务显示模式?相关教程
- 任务栏怎么显示多个窗口 电脑多窗口显示设置方法
- 在任务栏显示所有桌面打开的窗口 任务栏设置显示所有打开窗口
- 怎么切换任务栏窗口 怎么在电脑任务栏上快速切换多个应用
- 苹果13切换屏幕怎么设置 iphone13多任务切换界面设置步骤详解
- 通过任务栏可以最小化所有窗口吗 最小化窗口在任务栏中不显示怎么解决
- 如何更改任务栏图标样式 如何在任务栏上更改图标显示
- 电脑任务栏怎么换位置 怎样修改电脑任务栏的位置
- 电脑任务栏怎么变大 如何将电脑任务栏样式改变
- excel如何在任务栏分别显示 Excel文档分开显示在任务栏
- 电脑打开网页不显示任务栏 电脑桌面任务栏消失怎么办
- 怎么玩24点扑克牌游戏 扑克牌24点规则
- 电脑什么按键返回桌面 电脑快速回到桌面的方法有哪些
- 手机电脑连接 手机和电脑如何连接
- 怎样下载自带浏览器 怎样打开电脑自带的IE浏览器
- 电脑翻译输入法 百度输入法英文聊天
- steam的创意工坊为什么打不开 steam创意工坊无法访问怎么办
热门推荐
电脑教程推荐
win10系统推荐
- 1 萝卜家园ghost win10 64位家庭版镜像下载v2023.04
- 2 技术员联盟ghost win10 32位旗舰安装版下载v2023.04
- 3 深度技术ghost win10 64位官方免激活版下载v2023.04
- 4 番茄花园ghost win10 32位稳定安全版本下载v2023.04
- 5 戴尔笔记本ghost win10 64位原版精简版下载v2023.04
- 6 深度极速ghost win10 64位永久激活正式版下载v2023.04
- 7 惠普笔记本ghost win10 64位稳定家庭版下载v2023.04
- 8 电脑公司ghost win10 32位稳定原版下载v2023.04
- 9 番茄花园ghost win10 64位官方正式版下载v2023.04
- 10 风林火山ghost win10 64位免费专业版下载v2023.04