鼠标箭头反了咋回事 鼠标反向移动了怎么解决
更新时间:2023-05-11 14:42:25作者:xiaoliu
鼠标箭头反了咋回事,当你使用电脑时,突然发现鼠标箭头的方向不确定,似乎是反向移动了,这时你可能会感到烦躁和困惑。其实这是一个相对常见的问题,也不难解决。如果你想避免这种情况的发生,可以尝试一些简单的方法,如检查鼠标的连接、更改鼠标设置等。在本文中我们将为大家详细介绍鼠标箭头反了的原因和解决办法,希望对大家有所帮助。
鼠标反向移动了怎么解决
操作方法:
1.以电脑是window10的系统为例,由于鼠标现在是反向。按左键找打开,打开我的电脑。找到最上面的红色箭头指向的打开设置,进入下一栏。
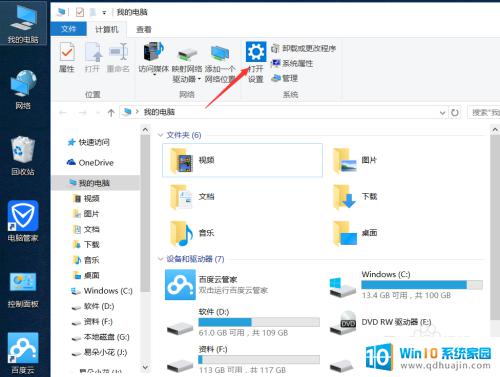
2.下一栏目会出现一个搜索框,点击搜索框。即搜索电脑的配置,输入需要搜索的词“控制面板“。
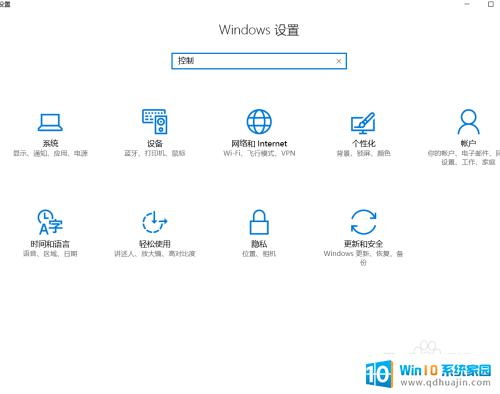
3.找到鼠标这一栏目,并且双击。
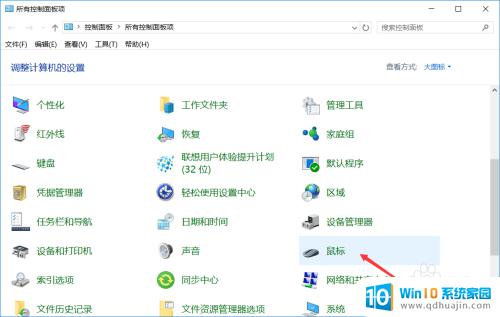
4.在鼠标的设置里找到箭头指向的这一项,叫按钮。
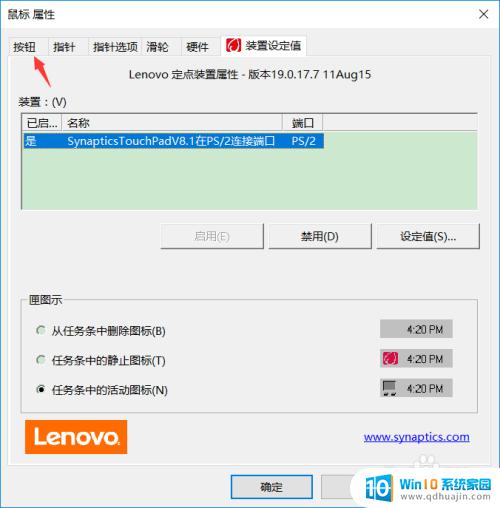
5.打开按钮就会看到有两个选项,一个是“习惯左手”。一个是“习惯右手”,都选习惯右手就好了。
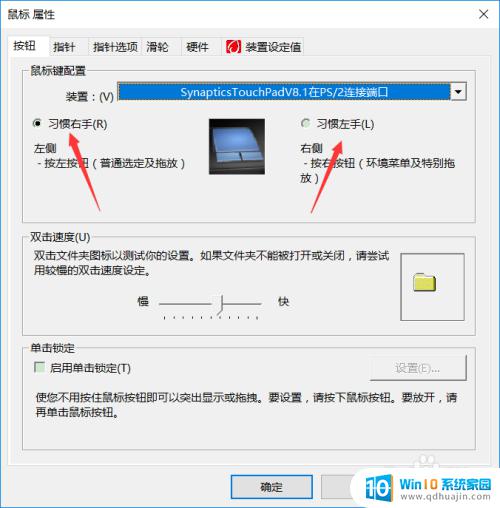
6.这样你的电脑鼠标就能像往常一样,按照你的意愿行动了。

当鼠标箭头反了方向,或者鼠标反向移动时,我们首先要尝试调整鼠标设置,包括鼠标方向和速度等,检查鼠标驱动程序是否最新,并尽可能避免在使用鼠标的时候使用过多的外部干扰物或者电子设备。如若问题依旧无法解决,建议前往专业的计算机维修机构或者品牌客服寻求帮助。
鼠标箭头反了咋回事 鼠标反向移动了怎么解决相关教程
- 电脑鼠标移动不了怎么回事 鼠标无法移动解决方法
- mac鼠标滚轮上下相反 苹果电脑鼠标滚轮反向的解决方案
- 电脑鼠标箭头不见了显示鼠标没电了吗 电脑鼠标箭头突然消失了怎么办
- 蓝牙鼠标反应慢怎么回事 无线鼠标反应慢怎么办
- 鼠标跟键盘突然没反应了 鼠标和键盘没反应怎么处理
- 华为蓝牙鼠标突然没反应了 华为蓝牙鼠标没反应了怎么解决
- 电脑鼠标不好使了怎么回事 电脑鼠标无法移动怎么办?常见故障及解决方案
- 苹果电脑连鼠标滚轮相反 mac鼠标滚轮反向怎么办
- macbook的鼠标滚轮是反的 苹果电脑mac鼠标滚轮反向修复方法
- 鼠标点击电脑没反应 电脑鼠标点击没反应解决方法
- 为什么电脑重启一直在转圈 电脑重启一直在循环启动
- 微信付款截图怎么p图 微信付款截图制作步骤
- 一个手机可以登两个微信吗怎么下载 一个手机怎么设置两个微信
- 蓝牙耳机连接电脑声音 电脑蓝牙耳机连接成功但没有声音怎么办
- word文档中页码不连续怎么修改 word页码不连续怎样调整
- xbox录屏怎么关 Xbox怎么关闭录制视频功能
热门推荐
电脑教程推荐
win10系统推荐
- 1 萝卜家园ghost win10 64位家庭版镜像下载v2023.04
- 2 技术员联盟ghost win10 32位旗舰安装版下载v2023.04
- 3 深度技术ghost win10 64位官方免激活版下载v2023.04
- 4 番茄花园ghost win10 32位稳定安全版本下载v2023.04
- 5 戴尔笔记本ghost win10 64位原版精简版下载v2023.04
- 6 深度极速ghost win10 64位永久激活正式版下载v2023.04
- 7 惠普笔记本ghost win10 64位稳定家庭版下载v2023.04
- 8 电脑公司ghost win10 32位稳定原版下载v2023.04
- 9 番茄花园ghost win10 64位官方正式版下载v2023.04
- 10 风林火山ghost win10 64位免费专业版下载v2023.04