win10宽带怎么设置自动连接 Win10开机自动连接宽带设置步骤
在如今快节奏的生活中,互联网已成为我们日常生活中不可或缺的一部分,而对于使用Win10系统的用户来说,设置宽带自动连接成了一项必备的技能。Win10开机自动连接宽带的设置步骤简单易行,只需按照一定的操作流程进行设置,就能够实现开机自动连接宽带的便捷功能。下面将为大家详细介绍Win10宽带自动连接的设置步骤,让我们一起来看看吧。
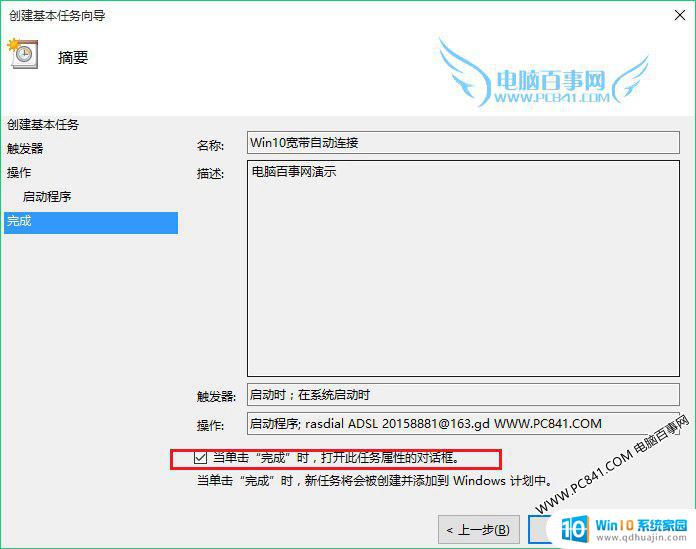
win10怎么设置开机自动连接宽带 ?如果用户手上没有可以进行宽带拨号的路由器,倒是可以使用计划任务自动连接 网络 ,且这事会在 计算机 每次开机的时候进行,一般非网络连接出现问题,用户就可以不用自己手工拨号了。
Win10 怎么设置开机自动连接宽带?
1、右键“此电脑”,点击“管理”,然后打开“任务计划程序”;
2、在右侧操作栏中,“创建基本任务”;
3、在名称栏中输入有意义的便于识记的名字,例如“宽带连接”;
4、在任触发器中,选择“当用户登录时”;
5、选择“启动程序”;
6、在启动程序对话框中的“程序和脚本”栏中输入如下内容,“rasdial 宽带连接 宽带账户名 密码”,中间用一个空格隔开;
7、再次确认程序或脚本的输入参数,确认无误后点击是,然后再点击完成;
8、创建好的计划任务,当你启动电脑登录你当前账户的时候,宽带连接程序已经启动。
注意事项: 任务计划程序托管有 系统 重 要的计划任务程序,请用户在删除一些计划任务的时候看清楚下处理。
以上就是win10宽带如何设置自动连接的全部内容,如果遇到这种情况,你可以根据以上操作解决问题,非常简单快速。
win10宽带怎么设置自动连接 Win10开机自动连接宽带设置步骤相关教程
- win10建立宽带连接 win10宽带连接设置教程
- win10宽带拨号上网设置 win10拨号连接设置教程
- win10宽带拨号上网怎么设置 win10如何设置宽带拨号上网
- 闹钟自动开机怎么设置 Win10设置每天自动开机步骤
- win10连接失败错误为651 win10宽带连接错误651的常见解决方案
- win10电脑怎么设置自动开机 win10如何设置每天自动开机
- win10软件开机自启动设置 Win10如何设置开机自启动软件
- window开机自启动如何设置? Win10如何设置开机自启动软件
- windows10如何设置本地连接 Win10本地连接设置步骤
- win10怎样设置远程桌面连接 win10家庭版远程连接桌面步骤
- ipv6如何关闭 Win10如何禁用IPV6
- 耳机声音特别小怎么回事 win10电脑插耳机无声音解决方法
- 共享电脑需要输入网络凭据 win10 访问共享提示输入网络凭证解决方法
- 电脑听不见对方麦克风声音怎么办 麦克风没有声音的win10设置教程
- 电脑怎么解除开机密码 win10怎么取消开机密码
- win10在哪里查看ip地址 Win10怎么查看本机的IP地址
热门推荐
win10系统教程推荐
- 1 电脑听不见对方麦克风声音怎么办 麦克风没有声音的win10设置教程
- 2 安全模式如何关闭 win10安全模式退出步骤
- 3 win10系统需要多少空间 Win10系统占用空间大小
- 4 win7已共享但无权限访问 win10访问win7共享文件夹无法读取权限怎么办
- 5 电脑任务栏时间怎么没了 Win10任务栏时间不显示怎么解决
- 6 开机启动设置在哪里 win10开机启动项设置方法
- 7 windows10每次打开软件都要询问 Win10打开软件不弹出询问设置方法
- 8 microsoft windows恶意软件删除工具占cpu Win10 mrt.exe进程占用cpu过高怎么办
- 9 windows10如何扩大c盘容量 c盘如何扩展容量
- 10 电脑关闭任务栏快捷键 win10如何关闭快捷键组合
win10系统推荐
- 1 萝卜家园ghost win10 64位家庭版镜像下载v2023.04
- 2 技术员联盟ghost win10 32位旗舰安装版下载v2023.04
- 3 深度技术ghost win10 64位官方免激活版下载v2023.04
- 4 番茄花园ghost win10 32位稳定安全版本下载v2023.04
- 5 戴尔笔记本ghost win10 64位原版精简版下载v2023.04
- 6 深度极速ghost win10 64位永久激活正式版下载v2023.04
- 7 惠普笔记本ghost win10 64位稳定家庭版下载v2023.04
- 8 电脑公司ghost win10 32位稳定原版下载v2023.04
- 9 番茄花园ghost win10 64位官方正式版下载v2023.04
- 10 风林火山ghost win10 64位免费专业版下载v2023.04