word眉头有一条线怎么删除 怎样去除Word文档顶部的分隔线
更新时间:2023-12-19 15:48:49作者:yang
在处理Word文档时,我们常常会遇到一些排版问题,比如在文档的顶部出现不需要的分隔线,这些分隔线可能会使文档看起来不够整洁,影响阅读体验。如何去除Word文档顶部的分隔线呢?在这篇文章中我们将探讨几种简单有效的方法来解决这个问题。无论是通过修改页面边距、调整段落格式还是使用特定的删除命令,我们都可以轻松地删除眉头上的那条线,让文档焕然一新。让我们一起来看看吧!
方法如下:
1.word是我们经常用到的软件,我们经常用它来制作文档。而文档最上面不经意间就会出现一条横线,怎么也删不掉。
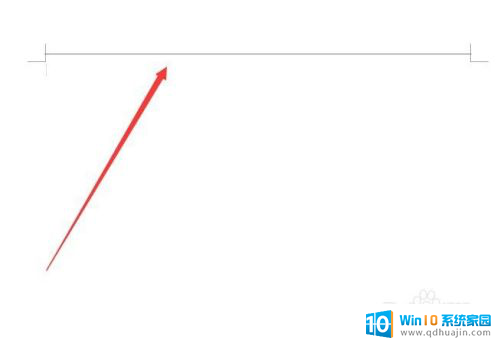
2.遇到这样的情况,点击菜单栏中的“插入”命令,操作如图所示。
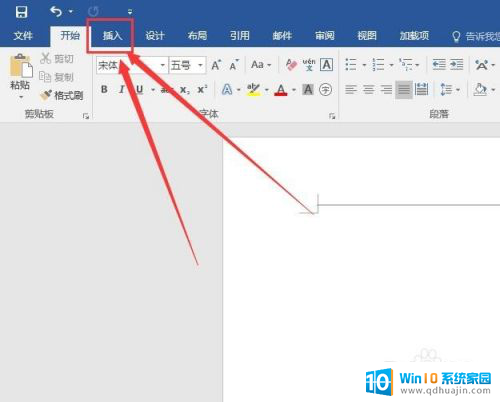
3.第二步,选择”插入“菜单”下的“页眉”命令,对页眉进行操作。
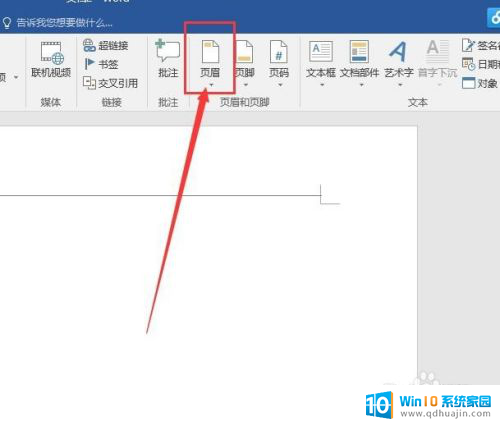
4.点击“页眉”之后,就会出现一个下拉菜单,选择其中“编辑页眉”命令。
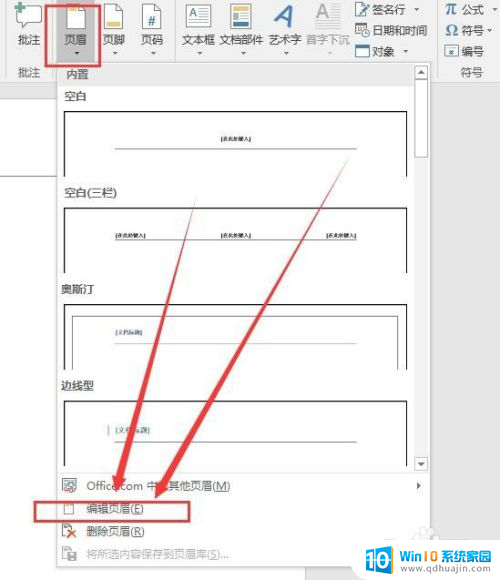
5.选择“编辑页眉”命令之后,我们可以看到,原来的文档就会出现了这样的画面。
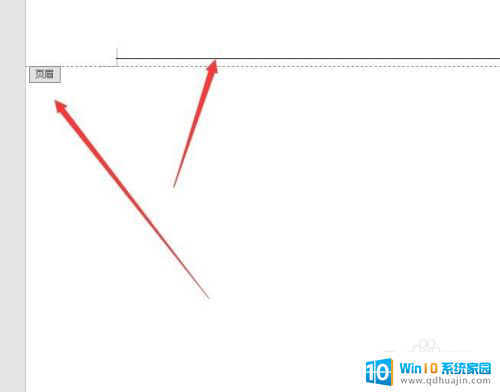
6.用鼠标在横线处点击右键,就会出现这样一个菜单,选择其中的“样式”。
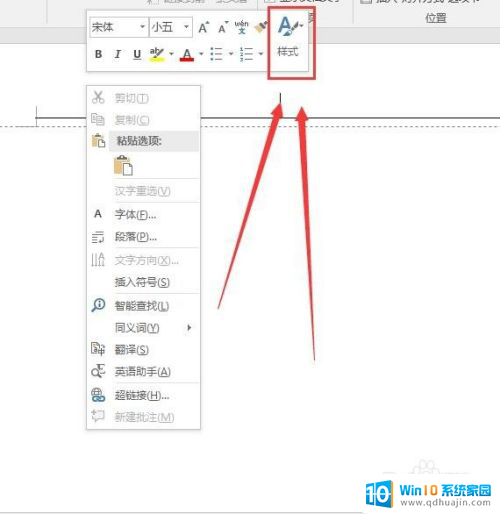
7.选择样式之后,就会弹出很多种样式给你选择。这时我们选择其中的“正文”样式。
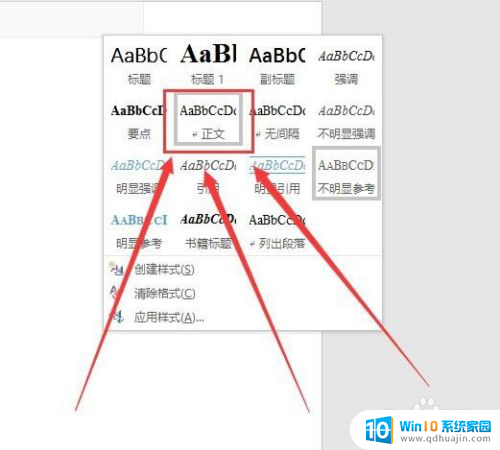
8.做好这一切之后,点击右上角的“关闭页眉页脚”命令。文档的横线就去掉了,操作如图。
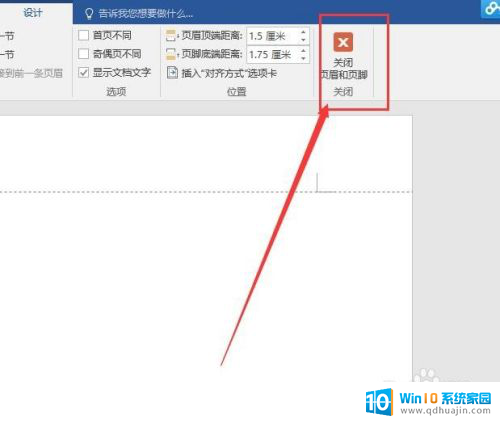
以上就是如何删除Word文档中的页眉线的全部内容,希望这篇文章能够帮助到碰到同样问题的朋友们。
word眉头有一条线怎么删除 怎样去除Word文档顶部的分隔线相关教程
- word文档页眉横线怎么删除 Microsoft Word如何删除页眉中的水平分隔线
- 删除页眉横线的方法 如何去除Word文档中的页眉横线
- 如何删除word页眉上的一道横线 Word怎么去掉页眉上的横线
- 页眉下划线怎么设置删除 Word中的页眉下划线怎么删除
- word删除页眉页脚横线 Word怎么删除页眉页脚的横线
- word文档怎么删除下一页 怎样删除Word文档中的单独一页
- 如何删除首页页眉上的一道横线 Word如何取消封面页眉分隔线
- word怎样去掉下划线 word文档中如何删除带有下划线/横线的文本
- word文档怎么取消横线 word中有一条横线无法删除的处理方法
- word文档怎么添加分割线 Word文档中插入分隔线步骤
- windows怎么打繁体 Win 10系统如何设置繁体字输入法
- 怎么连接电脑与打印机 电脑连接打印机步骤
- 微信如何删除登陆记录 手机微信如何删除登录记录
- 支付宝免密支付如何取消 如何取消支付宝免密支付设置
- 电脑显示屏图标变大了怎么恢复 电脑桌面图标变大了怎么调整回正常
- word 插入 excel Word中如何插入Excel表格
热门推荐
电脑教程推荐
win10系统推荐
- 1 萝卜家园ghost win10 64位家庭版镜像下载v2023.04
- 2 技术员联盟ghost win10 32位旗舰安装版下载v2023.04
- 3 深度技术ghost win10 64位官方免激活版下载v2023.04
- 4 番茄花园ghost win10 32位稳定安全版本下载v2023.04
- 5 戴尔笔记本ghost win10 64位原版精简版下载v2023.04
- 6 深度极速ghost win10 64位永久激活正式版下载v2023.04
- 7 惠普笔记本ghost win10 64位稳定家庭版下载v2023.04
- 8 电脑公司ghost win10 32位稳定原版下载v2023.04
- 9 番茄花园ghost win10 64位官方正式版下载v2023.04
- 10 风林火山ghost win10 64位免费专业版下载v2023.04