怎么能清理c盘让c盘空间更大 电脑C盘空间不足怎么清理
怎么能清理c盘让c盘空间更大,当我们使用电脑时,常常会遇到C盘空间不足的问题,导致电脑运行缓慢、程序无法正常安装等情况。如果您也遇到了这种问题,不要担心下面我们将介绍一些清理C盘的方法,帮助您解决C盘空间不足的问题。
电脑C盘空间不足怎么清理
真实案例:c盘空间莫名其妙变小?
“C盘快满了不敢乱删,请问该如何清理?”
“求大佬指点!!电脑C盘快满了,不知道装了什么文件怎么办?”
如上所述,很多电脑用户都会遇到这种问题。为了解决这个问题,我们需要清理C盘上的无用文件,释放空间。怎么清理c盘空间?本文将介绍几种常用的方法,可帮助用户快速清理C盘空间,使电脑运行更加流畅。
 c盘红色爆满怎么深度处理?4种方法!
c盘红色爆满怎么深度处理?4种方法!当C盘空间满了,我们怎么清理c盘中没用的文件?下面就来告诉你四个好用的方法,就算C盘爆满,我们也可以轻松地清理它。
操作环境:
方法1:使用磁盘清理工具来清理c盘Windows操作系统自带了磁盘清理工具,可以帮助用户删除一些临时文件、回收站文件和日志文件等。使用方法非常简单,只需要在C盘上右键单击,选择【属性】,然后点击【磁盘清理】即可。在清理选项中,选择需要清理的项目,然后点击【确定】即可开始清理。
 方法2:卸载不必要的软件来清理c盘
方法2:卸载不必要的软件来清理c盘有些软件虽然很少用到,但它们占用了较多的硬盘空间。因此,卸载这些软件是释放C盘空间的有效方法。打开控制面板,选择【程序和功能】,找到需要卸载的软件,然后点击【卸载】即可。
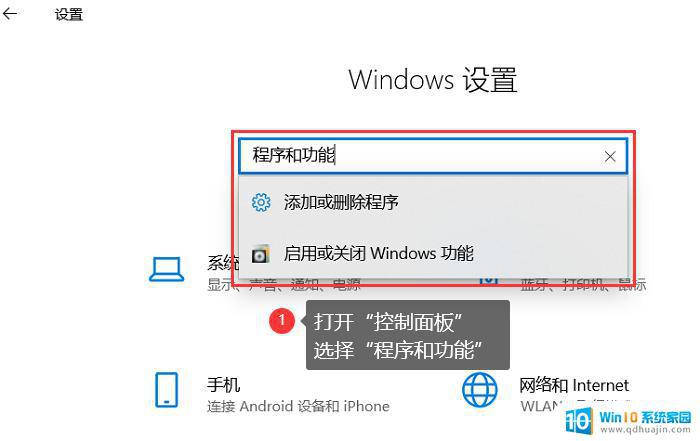 方法3:移动文件到其他分区来清理c盘
方法3:移动文件到其他分区来清理c盘如果您有其他分区,可以将一些大型文件移动到其他分区,以释放C盘空间。常见的大型文件包括视频、音乐、图片等。打开文件资源管理器,找到这些文件,然后将它们拖到其他分区中即可。
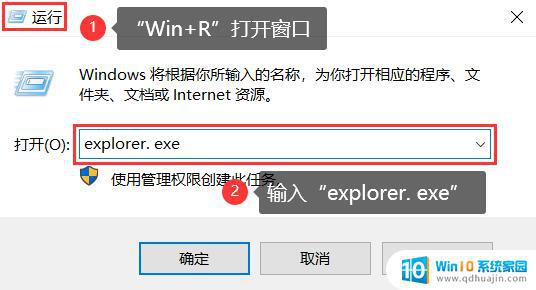 方法4:清理系统缓存来清理c盘
方法4:清理系统缓存来清理c盘Windows系统中有许多缓存文件,包括浏览器缓存、DNS缓存、日志文件等。这些文件可以占用大量的空间,导致C盘不足。清理缓存可以释放C盘空间,同时还可以提高系统的运行速度。【Win+R】打开运行窗口,输入【%temp%】并回车,然后将所有文件和文件夹删除即可。
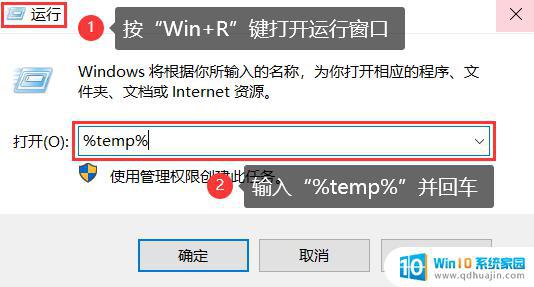
本文分享了一些清理C盘空间的实用方法,包括手动清理临时文件、卸载不常用的软件、压缩文件和文件夹、清理回收站等。总之,当C盘空间不足,怎么清理c盘空间?您可以使用上述方法进行清理。通过清理C盘,您可以让电脑更加稳定、更加快速,提高效率。
往期推荐:
清理C盘空间是非常必要的,可以提高电脑的运行速度和性能。通过删除不必要的文件、卸载不需要的程序、清空回收站等方法可以轻松清理C盘,让电脑的C盘空间更加宽敞。建议大家定期进行清理,以保持电脑的最佳性能和效率。
怎么能清理c盘让c盘空间更大 电脑C盘空间不足怎么清理相关教程
- 电脑c盘满了.怎么清理 如何清理C盘空间?
- itunes备份到电脑c盘满了 iphone备份文件太大怎么清理C盘空间
- 笔记本c盘不够用,可以扩容吗 怎么清理C盘垃圾释放空间
- qq空间磁盘空间不足怎么办 电脑QQ磁盘空间已满怎么清理
- 如何清理roaming文件夹 c盘roaming文件夹占用空间过大怎么清理
- 给c盘分配空间 C盘空间不足怎么办
- c盘清理cmd命令 用cmd命令清理磁盘空间的技巧
- e盘怎么给c盘扩容 电脑C盘空间不足如何扩容
- 电脑怎么分配磁盘空间给c盘 如何将D盘空间分给C盘
- e盘怎么分给c盘硬盘空间 如何将D盘空间分配给C盘
- 缺少opencolorio配置文件 maya opencolorio.dll下载
- 192.168.31.251小米路由器设置 小米路由器设置IP地址教程
- outlook邮箱怎么添加附件 Outlook 如何附件添加方法
- 笔记本怎样不用鼠标控制 无鼠标怎样控制电脑
- 关闭旋转锁定功能 ipad屏幕无法旋转怎么办
- 华为蓝牙耳机配对方法 华为蓝牙耳机配对教程
热门推荐
电脑教程推荐
win10系统推荐
- 1 萝卜家园ghost win10 64位家庭版镜像下载v2023.04
- 2 技术员联盟ghost win10 32位旗舰安装版下载v2023.04
- 3 深度技术ghost win10 64位官方免激活版下载v2023.04
- 4 番茄花园ghost win10 32位稳定安全版本下载v2023.04
- 5 戴尔笔记本ghost win10 64位原版精简版下载v2023.04
- 6 深度极速ghost win10 64位永久激活正式版下载v2023.04
- 7 惠普笔记本ghost win10 64位稳定家庭版下载v2023.04
- 8 电脑公司ghost win10 32位稳定原版下载v2023.04
- 9 番茄花园ghost win10 64位官方正式版下载v2023.04
- 10 风林火山ghost win10 64位免费专业版下载v2023.04