笔记本第二屏幕切换 电脑如何设置双屏切换
更新时间:2023-06-14 11:49:44作者:xiaoliu
笔记本第二屏幕切换,随着科技的不断进步,笔记本电脑的功能越来越强大,而切换多屏幕的功能也实现了。现如今笔记本电脑的第二屏幕已经成为了很多工作人员的必备工具。而如何设置双屏幕切换便成为了大家关注的一个问题。本文将会给大家介绍几种设置双屏幕切换的方法,方便大家更好地使用笔记本电脑的第二屏幕。
电脑如何设置双屏切换
1、桌面空白处右击,选择显示设置。
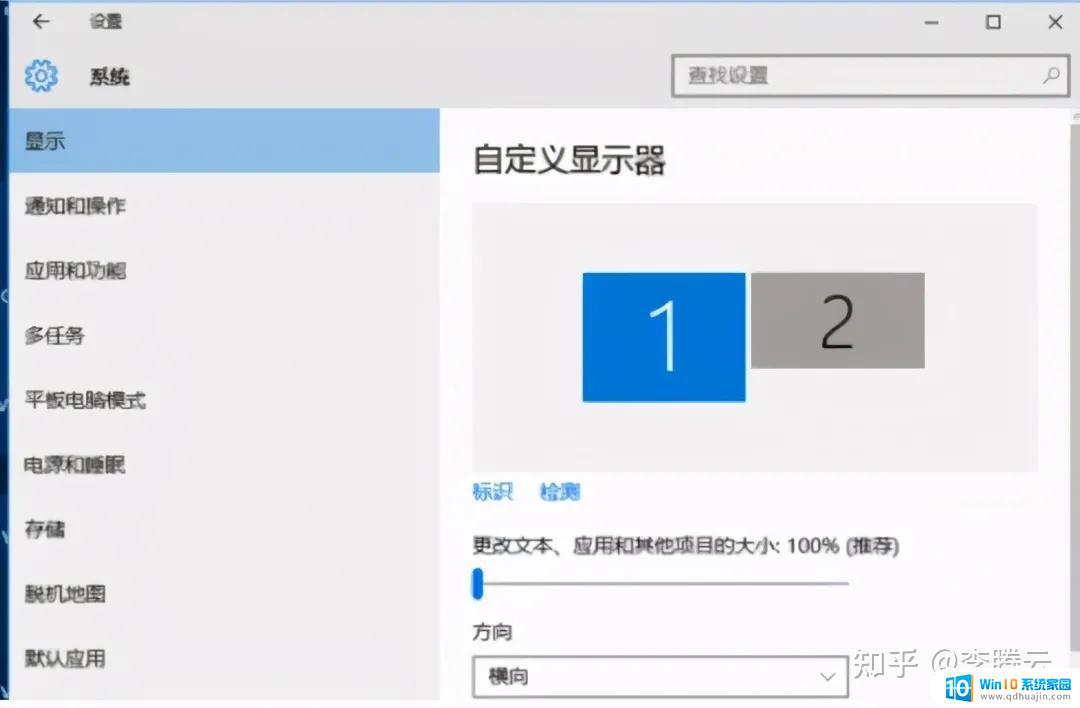
2、先点击标识,标识出两个显示器。
3、选择你需要当主显示器的那个图标,勾选使之成为我的主显示器,点击应用。这样这个显示器就成为了你的主显示器了。
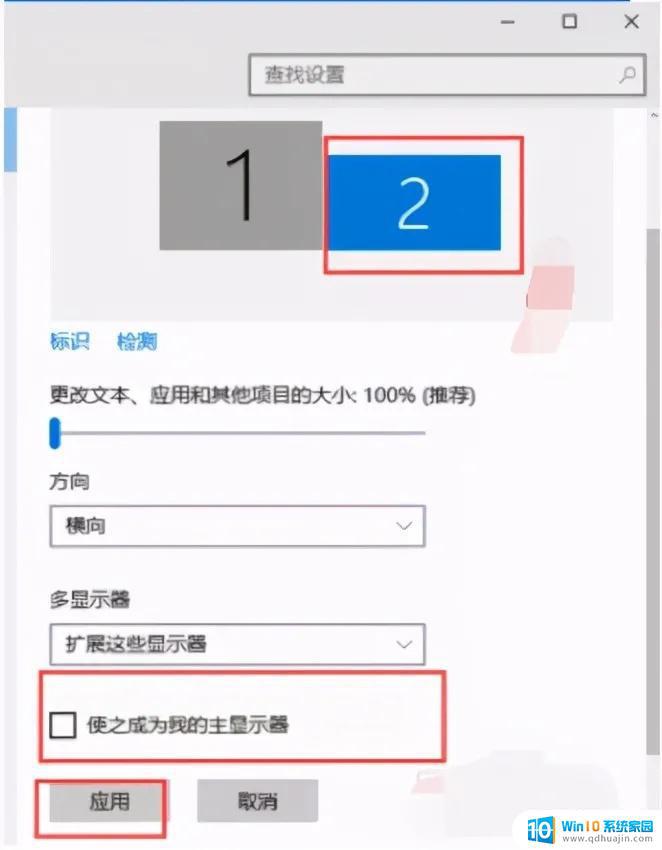
4、多显示器那边选择扩展这些显示器。点击应用。
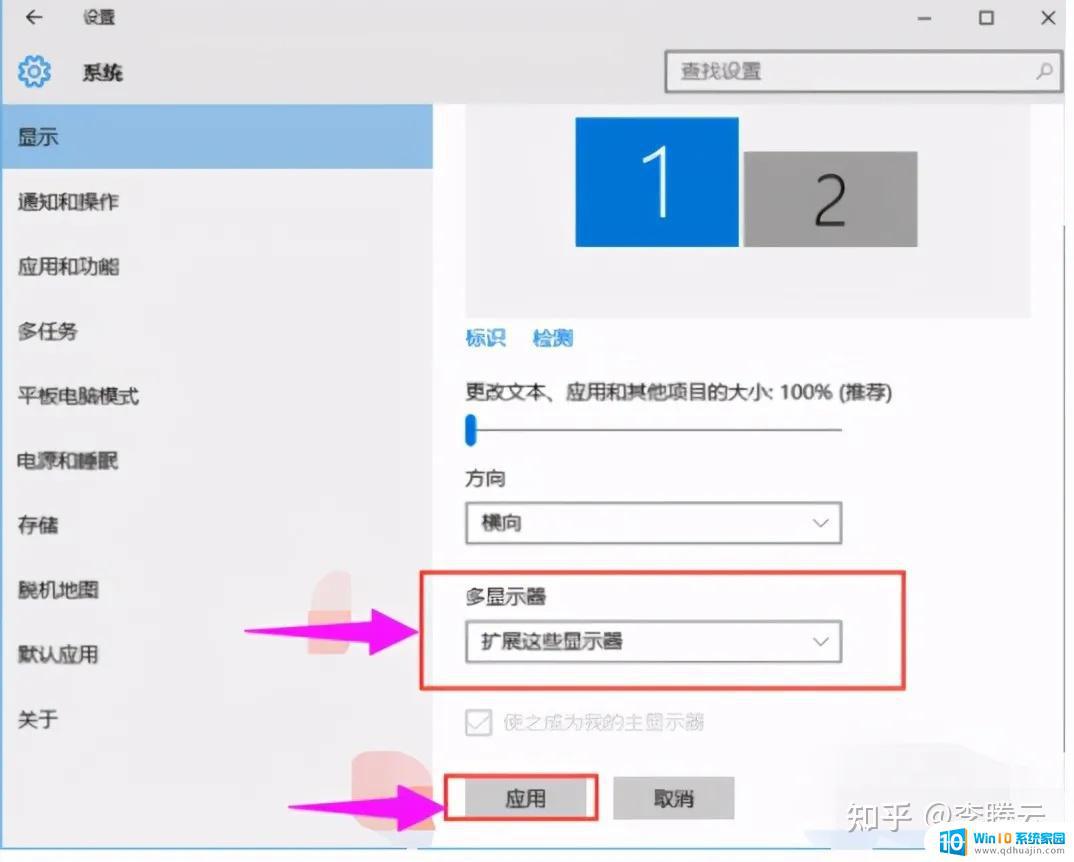
5、点击显示器1,不松手。拖动位置,就可以把显示器1拖动到显示器2的上面,下面,左面,右面 ,具体拖动到哪里就看你的心情和需求了。这个就是双屏切换的方法。
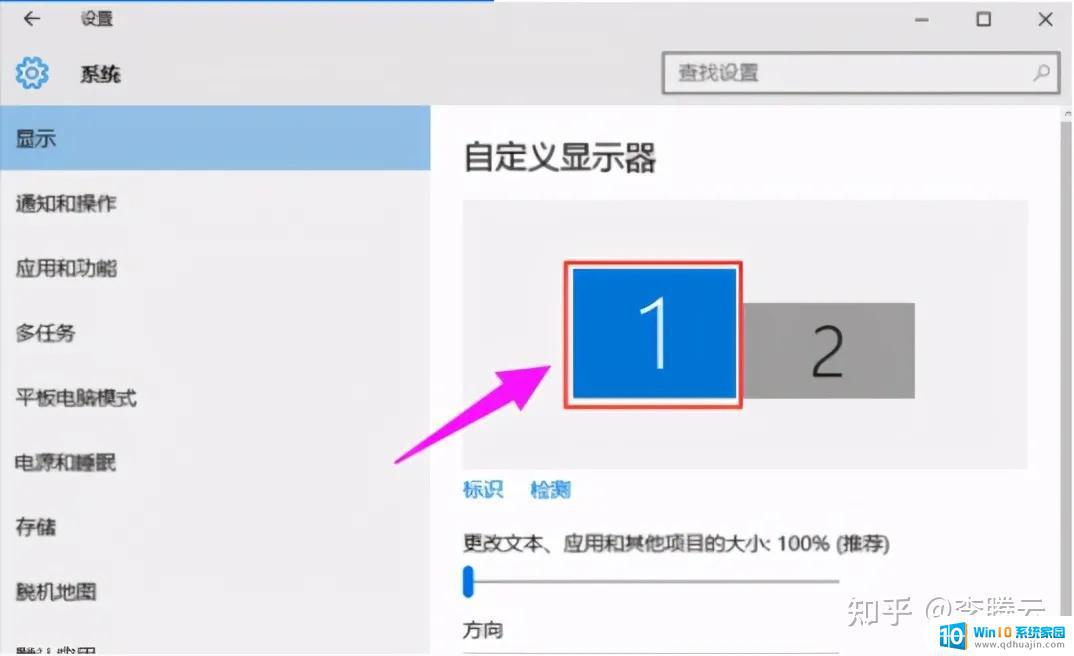
6、分别选择显示器1和显示器2,点击高级显示设置。
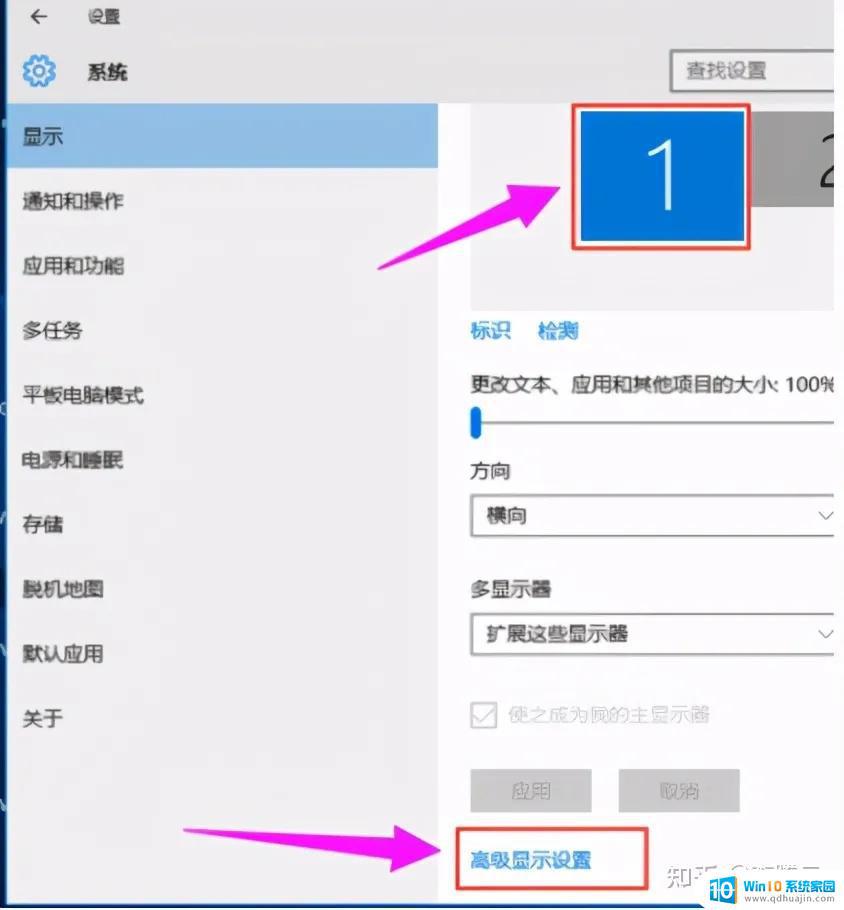
7、每个显示器的分辨率可以在这里调。
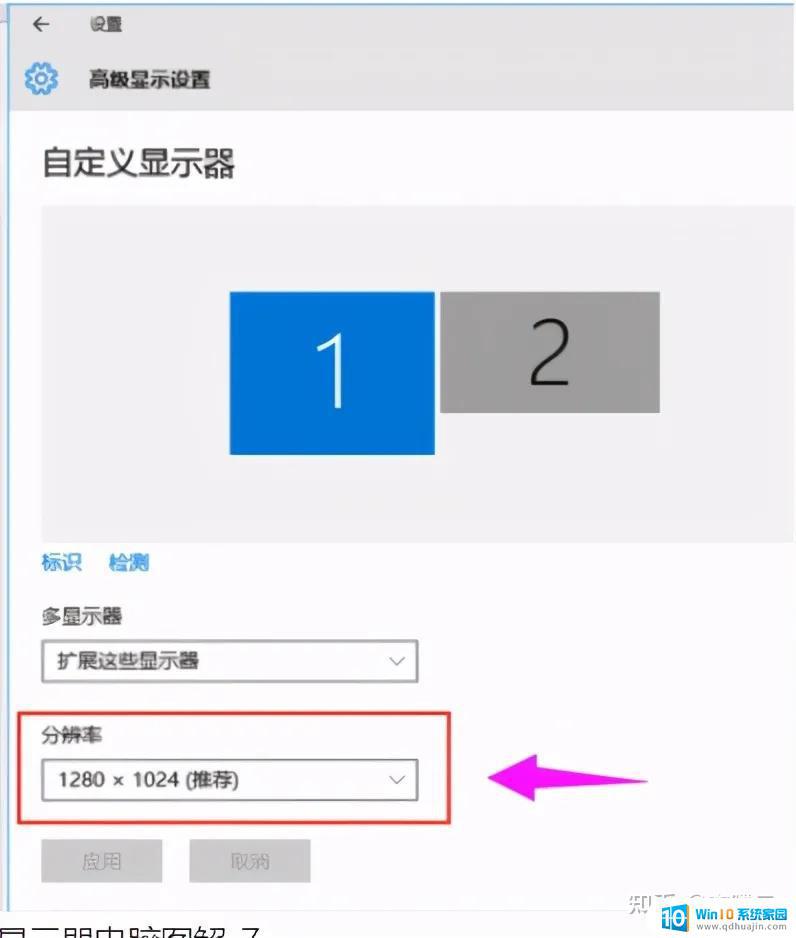
电脑设置双屏后,可以大大提升办公效率,同时让工作更加方便。除了使用物理线路连接两个屏幕外,还可以使用一些软件进行设置。通过设置可以轻松实现双屏幕切换,让你的工作更加轻松、高效。无论是办公还是娱乐,双屏幕都是一个不错的选择。
笔记本第二屏幕切换 电脑如何设置双屏切换相关教程
- 笔记本屏幕变成竖屏了怎么改 电脑横屏切换竖屏方法
- 笔记本双显卡是自动切换吗 笔记本双显卡如何设置自动切换使用独显或集显
- 电脑投屏切换快捷键 电脑投影如何使用快捷键切换屏幕
- 台式电脑怎么切换屏幕 电脑怎么切换屏幕
- 苹果13切换屏幕怎么设置 iphone13多任务切换界面设置步骤详解
- 显示器怎么切换hdmi1和2 双显示器如何设置主副屏幕
- windows怎么开第二个桌面 电脑第二桌面切换方法步骤
- 联想电脑切换显卡 联想笔记本如何切换独立显卡
- 笔记本电脑怎么切换手写输入法 手机如何切换输入法
- 笔记本桌面图标横过来了怎么办 电脑横屏切换回竖屏方法
- 短视频怎么做成动态壁纸 如何将短视频设置为动态壁纸
- hdmi连接电脑未检测到显示器 电脑HDMI连接显示器显示不全怎么办
- 怎么调整鼠标大小 怎么在电脑上调鼠标大小
- 电脑连接上wifi但是无法访问网络 电脑连接WiFi却打不开网页
- 笔记本电脑开机密码怎么修改 笔记本电脑开机密码修改方法
- 打印机打印不起来怎么回事 打印机连接问题无法打印怎么处理
热门推荐
电脑教程推荐
- 1 怎么调整鼠标大小 怎么在电脑上调鼠标大小
- 2 电脑密码正确却一直显示密码错误 为什么电脑密码正确却提示错误
- 3 小米手机屏幕坏了怎么用电脑操作手机 手机屏幕坏了无法打开usb调试怎么办
- 4 office 2010 永久激活 最新office2010激活码推荐
- 5 小米笔记本网线接口在哪 小米笔记本proX15网线插口在哪里
- 6 word文档格式删除 Word如何清除格式快捷键
- 7 带鱼屏怎么调整分辨率 电脑屏幕分辨率设置指南
- 8 电脑快捷键放大是哪个键 电脑放大缩小快捷键设置
- 9 为什么微信发语音听不到声音 别人发来的微信语音为什么听不到声音
- 10 天正怎么打开工具栏 天正建筑工具栏不见了如何恢复
win10系统推荐
- 1 萝卜家园ghost win10 64位家庭版镜像下载v2023.04
- 2 技术员联盟ghost win10 32位旗舰安装版下载v2023.04
- 3 深度技术ghost win10 64位官方免激活版下载v2023.04
- 4 番茄花园ghost win10 32位稳定安全版本下载v2023.04
- 5 戴尔笔记本ghost win10 64位原版精简版下载v2023.04
- 6 深度极速ghost win10 64位永久激活正式版下载v2023.04
- 7 惠普笔记本ghost win10 64位稳定家庭版下载v2023.04
- 8 电脑公司ghost win10 32位稳定原版下载v2023.04
- 9 番茄花园ghost win10 64位官方正式版下载v2023.04
- 10 风林火山ghost win10 64位免费专业版下载v2023.04