word文档的编号如何批量删除 Word中如何批量且快速删除文本中的编号
word文档的编号如何批量删除,在日常工作和学习中,我们经常会遇到需要删除Word文档中编号的情况,而如果文档中有大量的编号,手动一个个删除显然是一项相当繁琐的任务。有没有一种方法可以批量且快速地删除文本中的编号呢?答案是肯定的。Word提供了一些便捷的功能,让我们可以轻松地完成这项工作。接下来我们将介绍一些方法,帮助您批量删除Word文档中的编号,提高工作效率。
具体方法:
1.对于文档编号是自动添加的该如何删除呢?
打开word文档,我们将有编号的文档内容全部选中。接着点击主菜单“开始”,在其子项中找到“编号”选项。如图所示:
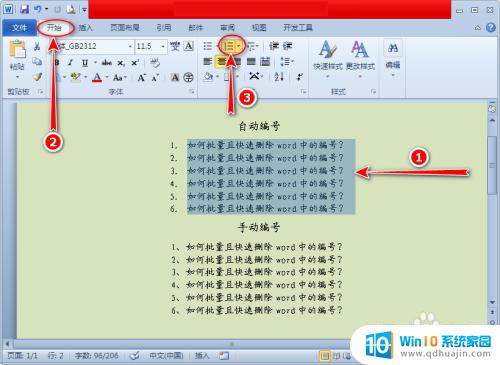
2.单击“编号”选项右侧的下三角符号,在扩展框中将编号的格式更改为“无”。这时文档内容的编号就没有了。如图所示:
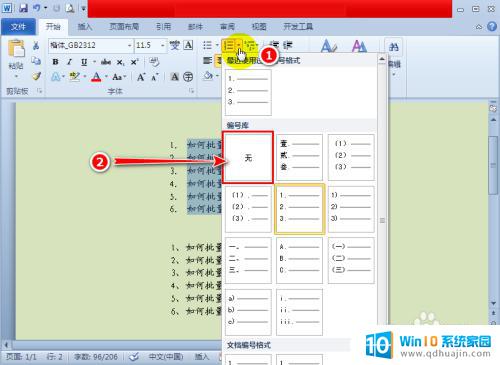
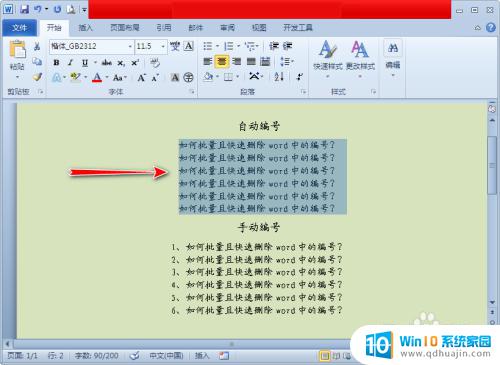
3.对于添加自动编号的文档,我们可以运用上面方法轻松且快速的删除编号。下面我们就说说:如何批量且快速删除手动编号。其实批量删除手动编号最关键点是——如何同时选中所有编号。使用平常的手法(按住鼠标左键拖动),虽说能全部选中编号,但是也把内容选中了,明显不是我们想要的。如图所示:

4.该如何同时选中所有的手动编号呢?首先我们按住键盘上的“Alt”键不放,接着按住鼠标左键并拖动。在拖动的过程中选择我们需要删除的编号,这样就能把所有的编号都选中。如图所示:

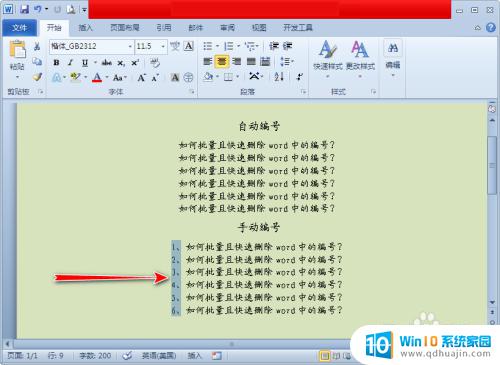
5.所有的编号都选中后,我们再点击键盘上的“Delete”键,这样手动编号就批量删除了。如图所示:

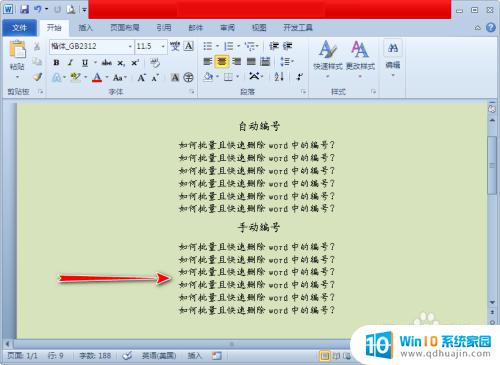
以上是如何批量删除Word文档编号的全部内容,如果您有任何疑问,请参考小编的步骤进行操作,我们希望这能对您有所帮助。
- 上一篇: cs1.6闪退 跳回桌面 CS1.6闪退怎么办
- 下一篇: 局域网网络共享怎么设置 局域网共享设置教程
word文档的编号如何批量删除 Word中如何批量且快速删除文本中的编号相关教程
- word如何批量删除样式 Word中批量删除已定义的样式的方法
- 如何删除word中的回车符号 怎样在Word文档中删除回车符号
- word如何删掉分节符 如何在文档中批量删除分节符
- word如何删除批注栏 word文档中如何去除右边批注栏
- word文档页面怎么删除 如何快速删除word文档中的特定页面
- word怎么删除空格符号 快速删除Word文档中的空格字符
- 分节符怎么删除word空白页 如何快速删除Word文档中的空白页
- word怎么解决批注 Word文档中删除批注的方法
- word批量删除空格键 批量删除空格的方法
- 如何删除word图片 如何在Word里批量删除多个图片
- 如何解决连接共享打印机提示没有权限使用网络资源的问题
- 怎么将微软浏览器设置为默认浏览器 微软浏览器如何设置为默认浏览器
- 那个键盘是复制键 键盘复制黏贴的快捷键是什么
- 如何把文件管理的视频保存到相册 视频保存到相册的步骤
- 联想y7000调节屏幕亮度 联想y7000亮度调节失效
- 怎么加速电脑运行速度 提高电脑运行效率的方法
热门推荐
电脑教程推荐
win10系统推荐
- 1 萝卜家园ghost win10 64位家庭版镜像下载v2023.04
- 2 技术员联盟ghost win10 32位旗舰安装版下载v2023.04
- 3 深度技术ghost win10 64位官方免激活版下载v2023.04
- 4 番茄花园ghost win10 32位稳定安全版本下载v2023.04
- 5 戴尔笔记本ghost win10 64位原版精简版下载v2023.04
- 6 深度极速ghost win10 64位永久激活正式版下载v2023.04
- 7 惠普笔记本ghost win10 64位稳定家庭版下载v2023.04
- 8 电脑公司ghost win10 32位稳定原版下载v2023.04
- 9 番茄花园ghost win10 64位官方正式版下载v2023.04
- 10 风林火山ghost win10 64位免费专业版下载v2023.04