win10打开注册表快捷键 win10打开注册表方法
win10打开注册表快捷键,Win10是微软推出的一款操作系统,它具备强大的功能和丰富的应用程序,在使用Win10过程中,我们可能会遇到需要打开注册表的情况。注册表是一个重要的系统数据库,它存储了操作系统的各种设置和配置信息。因此打开注册表对于一些高级用户来说是必不可少的操作。那么在Win10中,我们如何快捷地打开注册表呢?接下来我将为大家介绍几种Win10打开注册表的方法,让我们轻松掌握这一技巧。
方法如下:
1.首先,打开win10注册表的方法很简单,使用快捷键“Win”+ 【R】组合快捷键。在打开后面键入命令:Regedit
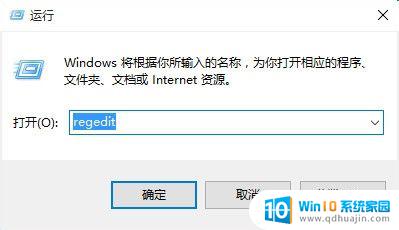
2.下面来介绍在Windows10系统中设置登录用户名的注册表权限的方法 我们在运行对话框中输入:regedit,点击确定或按回车键(Enter)。打开注册表编辑器,在注册表编辑器窗口,左键单击:HKEY_CURRENT_USER,再点击:编辑 - 权限;
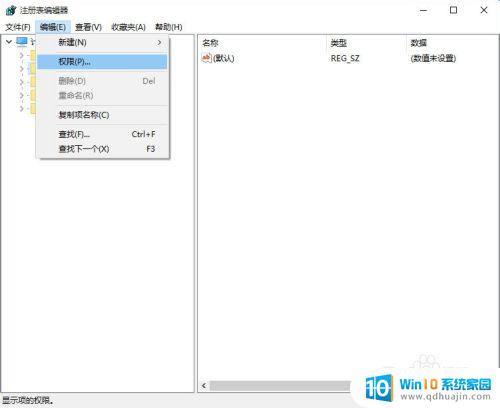
3.此时,打开了HKEY_CURRENT_USER的权限对话框。在这个对话框中,我们先查看本机登录的用户名,如组或用户名(G)栏中没有,点击:高级选项;
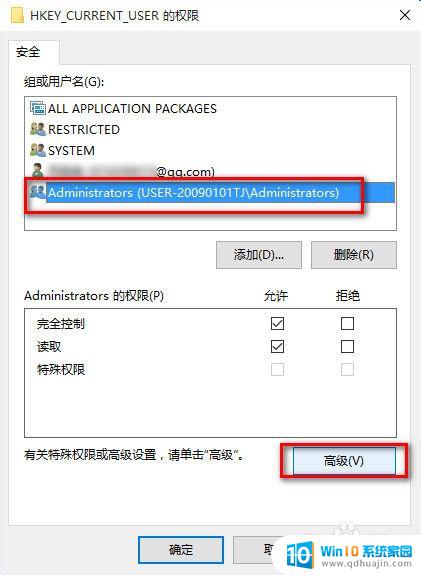
4.在打开的HKEY_CURRENT_USER的高级安全设置窗口,点击:添加;
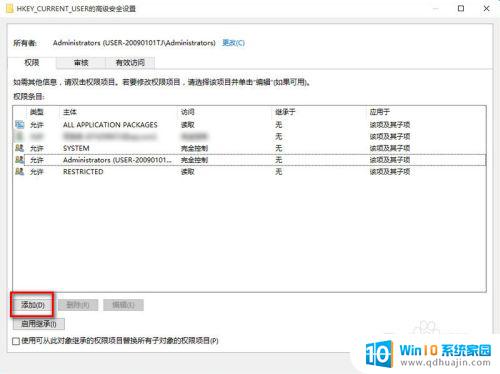
5.我们在HKEY_CURRENT_USER的高级安全设置窗口,点击添加以后。就会打开 HKEY_CURRENT_USER的权限项目窗口,在这个窗口中,基本权限项都呈灰色状态不可选择,我们点击:选择主体;
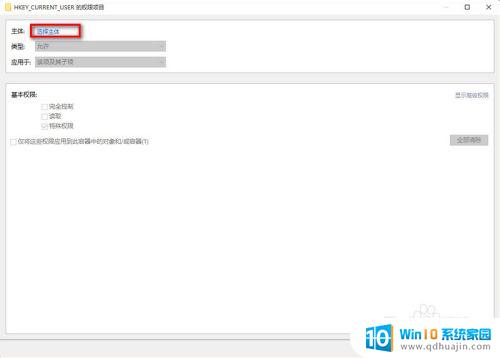
6.在打开的选择用户和组对话框中,点击:高级;
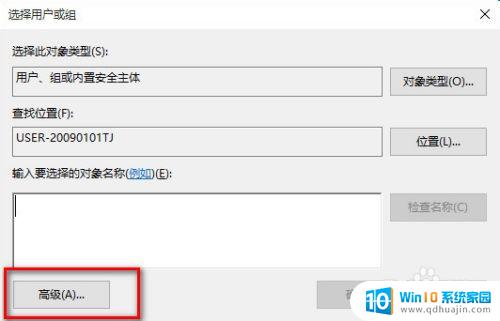
7.按下来,我们在对话框中点击:立即查找(N);在搜索结果(U)栏中用鼠标按住右侧的小滑块向下拖动,找到本机登录的用户名如:GONG ZOU,并左键单击用户名,再点击:确定;
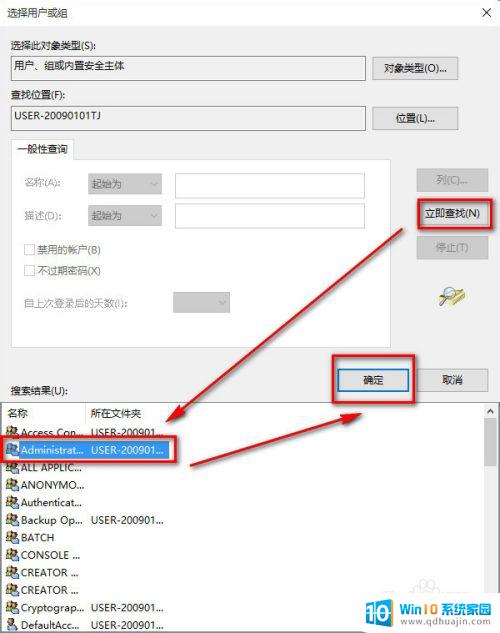
8.点击确定以后,我们可以看到本机登录用户名显示在检查名称栏中,点击:确定;点击确定以后,我们可以看到本机登录用户名显示在检查名称栏中,点击:确定;
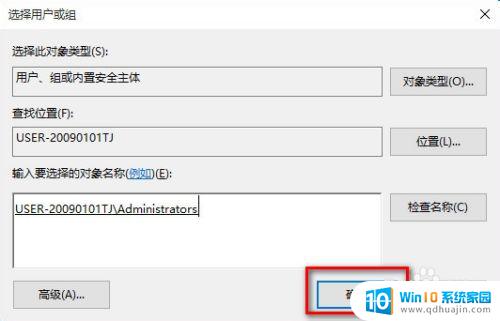
9.这时就会回到HKEY_CURRENT_USER的高级安全设置窗口,我们在这个窗口,点击:显示高级权限;在HKEY_CURRENT_USER的权限项目窗口的高级权限下,点击:完全控制,再点击:确定;
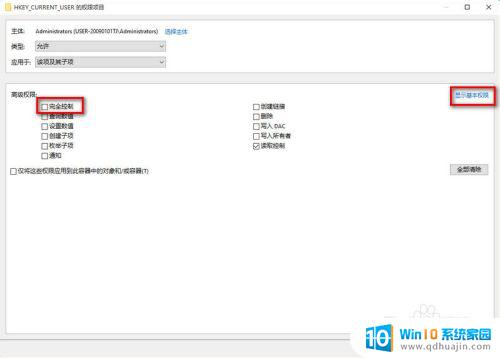
10.回到HKEY_CURRENT_USER的高级安全设置窗口,点击:应用 - 确定;
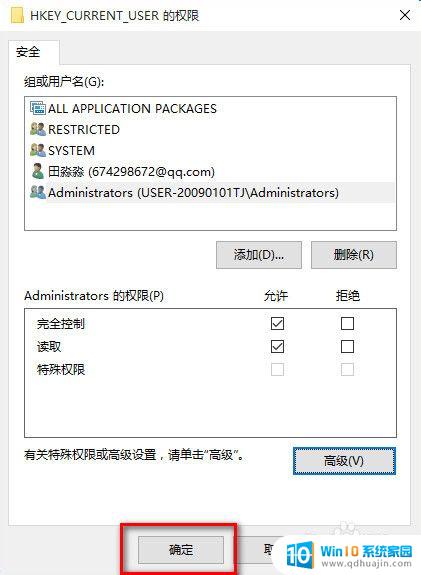
11.回到HKEY_CURRENT_USER的权限窗口,点击:确定,退出注册表编辑器。
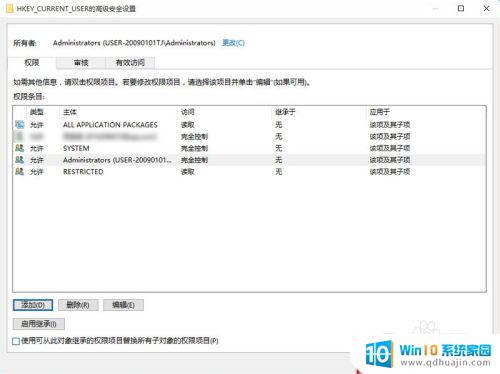
以上就是Win10打开注册表快捷键的全部内容,如果您还有疑问,可以参考以上步骤进行操作,希望这些信息对您有所帮助。
win10打开注册表快捷键 win10打开注册表方法相关教程
- win10注册表键恢复 Windows10注册表恢复方法
- 备份注册表和还原注册表 如何备份Win10注册表
- 注册表关闭windows denfender 如何通过注册表关闭Win10 Defender
- win10 清理注册表 如何彻底清理win10系统下的残留注册表项
- win10修复注册表命令 如何修复WINDOWS 10中损坏的注册表
- win10恢复注册表 如何恢复Windows10系统注册表
- windows10搜索快捷键 win10搜索框快捷键打开方法怎么操作
- win10注销快进 Win10系统注销方法
- win10运行怎么打开 快捷键 Win10运行快捷键是什么组合
- 打开共享快捷键 win10系统如何打开文件共享功能
- windows10每次打开软件都要询问 Win10打开软件不弹出询问设置方法
- 电脑如何启动 win10开机启动项设置方法
- 为什么电脑热点总是自己断开 win10移动热点自动断开连接的解决办法
- microsoft windows恶意软件删除工具占cpu Win10 mrt.exe进程占用cpu过高怎么办
- windows10如何扩大c盘容量 c盘如何扩展容量
- 电脑关闭任务栏快捷键 win10如何关闭快捷键组合
热门推荐
win10系统教程推荐
- 1 windows10每次打开软件都要询问 Win10打开软件不弹出询问设置方法
- 2 microsoft windows恶意软件删除工具占cpu Win10 mrt.exe进程占用cpu过高怎么办
- 3 windows10如何扩大c盘容量 c盘如何扩展容量
- 4 电脑关闭任务栏快捷键 win10如何关闭快捷键组合
- 5 电脑怎么更改默认输入法 win10怎么修改默认输入法
- 6 笔记本密码输入错误被锁定了怎么办 Windows10系统输错密码被锁住了怎么解锁
- 7 产品密钥过期了怎么激活 Win10系统密钥过期后怎么办
- 8 windows10怎么更换账户名称 win10怎么更改账户名称步骤
- 9 win10笔记本死机怎么办 win10系统经常死机怎么办
- 10 如何固定电脑桌面图标位置不动 Win10桌面图标位置固定方法
win10系统推荐
- 1 萝卜家园ghost win10 64位家庭版镜像下载v2023.04
- 2 技术员联盟ghost win10 32位旗舰安装版下载v2023.04
- 3 深度技术ghost win10 64位官方免激活版下载v2023.04
- 4 番茄花园ghost win10 32位稳定安全版本下载v2023.04
- 5 戴尔笔记本ghost win10 64位原版精简版下载v2023.04
- 6 深度极速ghost win10 64位永久激活正式版下载v2023.04
- 7 惠普笔记本ghost win10 64位稳定家庭版下载v2023.04
- 8 电脑公司ghost win10 32位稳定原版下载v2023.04
- 9 番茄花园ghost win10 64位官方正式版下载v2023.04
- 10 风林火山ghost win10 64位免费专业版下载v2023.04