密码u盘制作 如何将U盘制作成电脑密码钥匙步骤
更新时间:2024-01-17 15:41:34作者:jiang
如今随着科技的飞速发展,我们的生活离不开电脑和网络,随之而来的数据安全问题也日益凸显。为了保障个人隐私和重要文件的安全,很多人开始关注如何加强电脑的安全防护措施。而其中一种简单有效的方法就是将U盘制作成电脑密码钥匙。通过将U盘制作成密码钥匙,我们可以确保只有持有正确的U盘才能访问电脑内部的数据和文件。接下来我将为大家详细介绍如何制作U盘密码钥匙的步骤,让我们的电脑安全更上一层楼。
操作方法:
1.第一步,在计算机桌面新建一个文本文档。
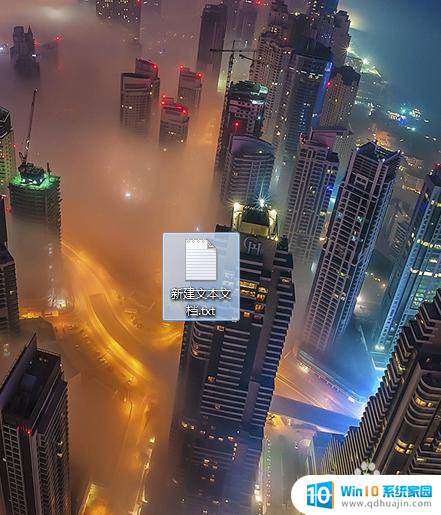
2.第二步,双击打开文本文档。在文档中键入代码(如下图所示),然后点击保存。
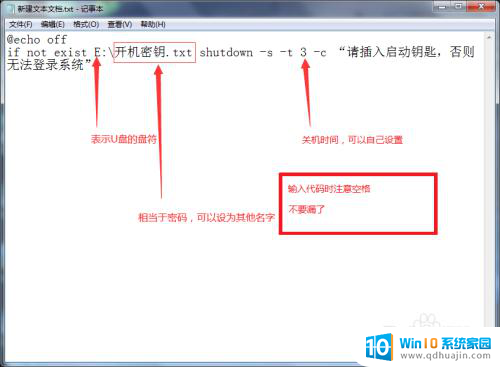
3.第三步,将新建文本文档重命名为开机密钥.bat,然后将这个bat文件移动到计算机的隐秘位置。
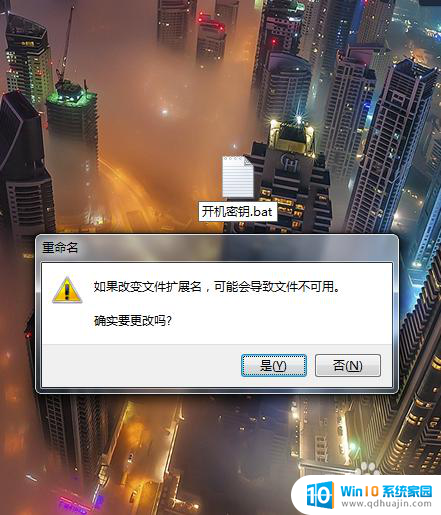
4.第四步,打开U盘,在U盘中新建文本文档,然后重命名为开机密钥.txt。
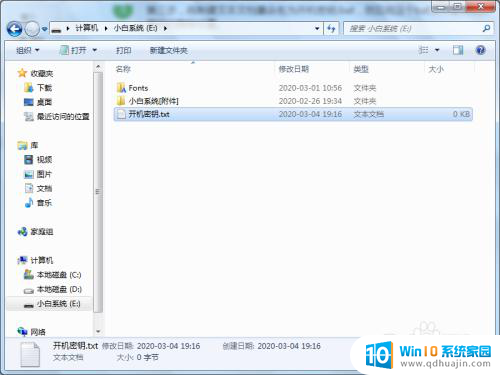
5.第五步,按Win+R,弹出运行窗口。
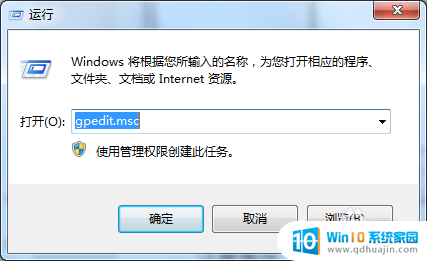
6.第六步,在运行窗口中键入“gpedit.msc”回车,弹出本地组策略编辑器窗口。
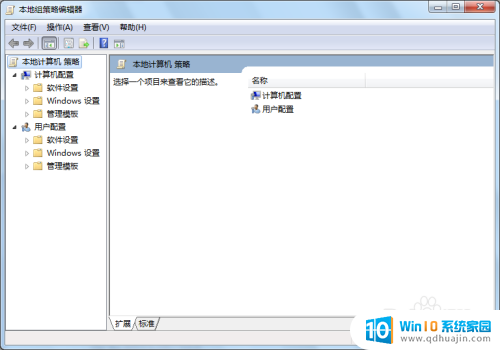
7.第七步,在组策略页面上依次找到计算机配置--Windows设置--脚本(启动/关机)。
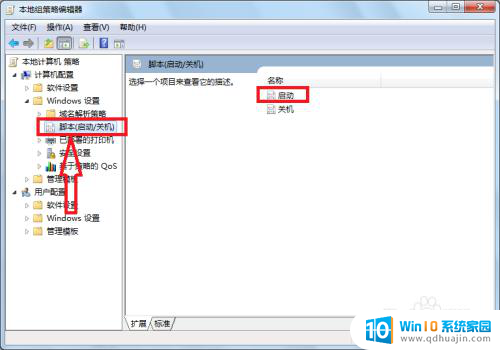
8.第八步,双击启动,弹出属性窗口。
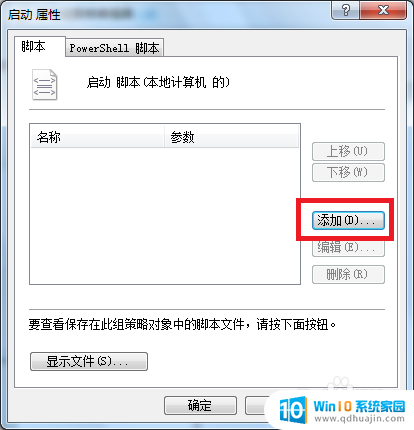
9.第九步,点击添加,添加刚刚设置好的bat文件,点击确定关闭属性窗口。
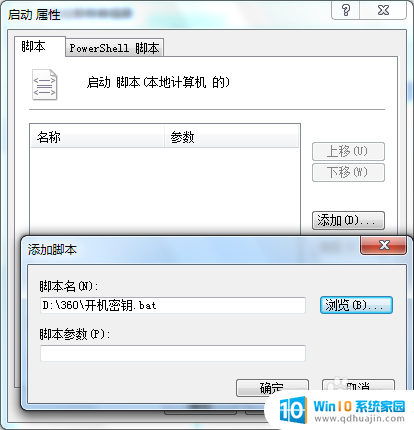
10.第十步,这样U盘启动锁就设置完毕了。开机时只能将U盘插入电脑才能正常使用,系统启动3秒后就可以拔掉U盘。
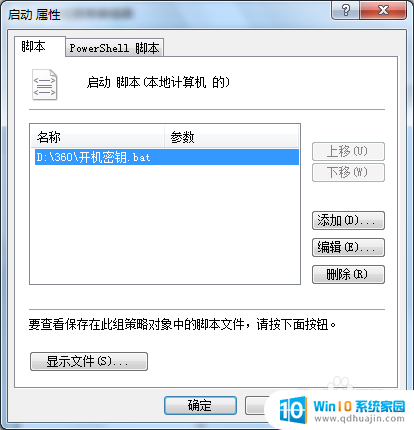
以上是有关制作密码U盘的全部内容,如果有遇到相同情况的用户可以按照我提供的方法来解决。
密码u盘制作 如何将U盘制作成电脑密码钥匙步骤相关教程
- 如何用u盘破解电脑密码 U盘破解电脑开机密码步骤
- u盘能不能加密码 给U盘设置密码的详细步骤
- 如何给自己u盘设置密码 如何使用BitLocker给U盘设置密码
- 电脑忘记密码怎么用u盘解锁 U盘破解电脑开机密码的步骤
- u盘怎么上密码 如何给U盘设置密码
- u盘制作pe系统win8 U盘PE装Win8系统步骤详解
- 如何知道wifi万能钥匙连接的wifi密码 WiFi万能钥匙查看WiFi密码步骤
- u盘加密文档怎么解密如何解除 U盘密码解除教程
- u盘的文件怎么加密 U盘怎么加密和设置密码
- u盘的内容可以加密吗 u盘密码设置教程
- 不格式化改变硬盘格式 cmd命令转换硬盘格式
- 华擎主板启动项 华擎主板U盘启动快捷键
- u盘不显示在电脑怎么办 U盘插电脑无反应怎么办
- 笔记本电脑可以连接屏幕吗 笔记本电脑外接显示屏连接方法
- 蓝牙耳机tws连接 TWS耳机连接双耳的步骤
- 华为手机如何设置主屏幕桌面 如何设置华为主页面
热门推荐
电脑教程推荐
- 1 笔记本电脑可以连接屏幕吗 笔记本电脑外接显示屏连接方法
- 2 wifi连上显示不可上网怎么回事 家里wifi连接但无法上网怎么解决
- 3 怎么查看声卡驱动是否正常 怎么检测声卡是否正常工作
- 4 笔记本电脑键盘无法输入字母 键盘上某些字母无法输入怎么解决
- 5 惠普电脑的ie浏览器在哪里打开 怎么打开电脑自带的ie浏览器
- 6 电脑打开画图软件 系统自带的画图软件怎么打开
- 7 电脑装好显示器不显示怎么办 电脑开机显示屏黑屏怎么回事
- 8 笔记本屏幕的亮度怎么调节 笔记本电脑屏幕亮度调节快捷键
- 9 mac命令行怎么打开 Macbook怎么找到并打开命令行工具
- 10 笔记本可以自己加装硬盘吗 加装固态硬盘后怎么设置启动顺序
win10系统推荐
- 1 萝卜家园ghost win10 64位家庭版镜像下载v2023.04
- 2 技术员联盟ghost win10 32位旗舰安装版下载v2023.04
- 3 深度技术ghost win10 64位官方免激活版下载v2023.04
- 4 番茄花园ghost win10 32位稳定安全版本下载v2023.04
- 5 戴尔笔记本ghost win10 64位原版精简版下载v2023.04
- 6 深度极速ghost win10 64位永久激活正式版下载v2023.04
- 7 惠普笔记本ghost win10 64位稳定家庭版下载v2023.04
- 8 电脑公司ghost win10 32位稳定原版下载v2023.04
- 9 番茄花园ghost win10 64位官方正式版下载v2023.04
- 10 风林火山ghost win10 64位免费专业版下载v2023.04