电脑怎么接手柄 如何在电脑上设置游戏手柄连接
更新时间:2023-12-17 15:41:07作者:jiang
电脑作为一种多功能设备,不仅可以用来工作学习,还能够作为游戏娱乐的平台,对于喜欢玩游戏的玩家来说,键盘和鼠标操作可能不够直观和舒适。这时候连接游戏手柄就成为一种不错的选择。究竟如何在电脑上设置游戏手柄连接呢?本文将为大家详细介绍电脑接手柄的方法以及设置游戏手柄连接的步骤。无论你是新手还是老手,相信本文都能为你带来一些帮助。
具体方法:
1.首先将游戏手柄通过USB接口连接到电脑上。

2.然后电脑会提示接入了新的USB设备。点击“开始”菜单,选择“设备和打印机”。
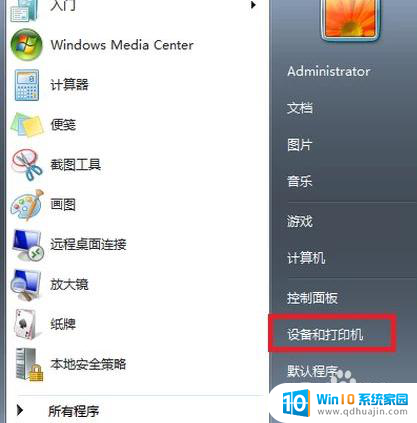
3.在打开的窗口中可以看到电脑连接的所有设备,点击游戏手柄图标。
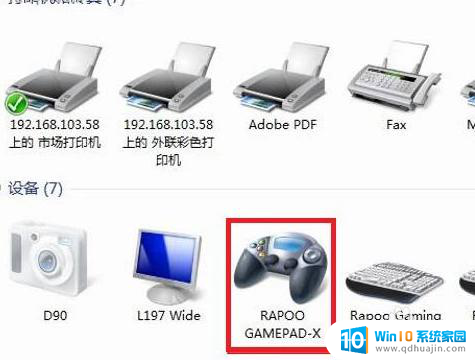
4.右键点击,选择“游戏控制器设置”。

5.在“游戏控制器设置”窗口中点击右下角的“属性”按钮。
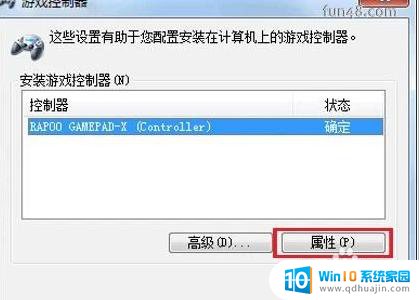
6.进入手柄的控制驱动界面了,接下来可调试自己的手柄。可以测试手柄各按钮是否正常工作。

7.若发现游戏手柄工作不正常,可以点击属性选择“校准”来校准游戏手柄。如下图。
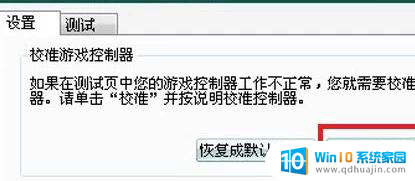
8.在弹出的“设备校准向导”窗口中点击下一步。
9.在“校准轴”界面,根据提示将手柄左方向舵旋转几圈。重新定位中心点。校准游戏手柄的“X轴/Y轴。
10.然后上下移动Z轴,然后按控制器上的按钮。最后在跳转的页面中点击完成即可。
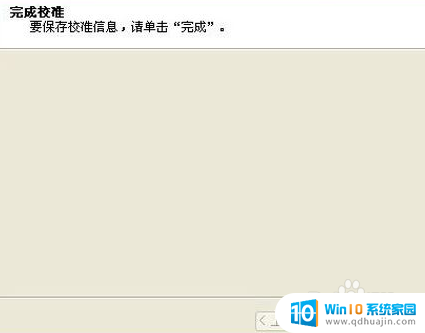
以上就是电脑接手柄的全部内容,如果还有不清楚的用户,可以参考小编的步骤进行操作,希望这些步骤能对大家有所帮助。
- 上一篇: 键盘怎么变颜色 变色键盘怎么设置颜色
- 下一篇: word如何将两个表格连接起来 如何拼接两个表格
电脑怎么接手柄 如何在电脑上设置游戏手柄连接相关教程
- usb手柄 接电脑 游戏手柄如何连接电脑并进行设置
- ps3的手柄可以连电脑吗 如何在电脑上连接PS3手柄
- 北通蓝牙手柄怎么连接 如何在电脑上设置北通宙斯连接
- 北通两个手柄连接一台电脑 北通游戏手柄电脑连接步骤
- ps4手柄如何蓝牙连接 PS4手柄怎样无线连接电脑
- 原神电脑怎么连接手柄 原神手柄设置教程
- 蓝牙连接ps4手柄 PS4手柄如何通过蓝牙无线连接电脑
- 游戏手柄怎么连蓝牙 蓝牙游戏手柄如何连接电脑游戏
- switch模拟器怎么连手柄 如何在Switch主机上连接手柄
- switch自带手柄怎么连电脑 switch手柄连接电脑教程
- 台式电脑密码怎么设置 台式电脑密码设置步骤
- 笔记本电脑怎么把键盘弄亮 笔记本电脑键盘灯无法开启解决方案
- 电脑桌面如何缩小图标 如何在电脑桌面上缩小图标
- 如何查看电脑的打印记录 如何查看打印机打印文件的历史记录
- 苹果怎么不自动调节亮度 iPhone手机如何关闭屏幕自动亮度调节
- 电脑显示没有磁盘怎么回事 如何解决驱动器中没有磁盘的问题
热门推荐
电脑教程推荐
win10系统推荐
- 1 萝卜家园ghost win10 64位家庭版镜像下载v2023.04
- 2 技术员联盟ghost win10 32位旗舰安装版下载v2023.04
- 3 深度技术ghost win10 64位官方免激活版下载v2023.04
- 4 番茄花园ghost win10 32位稳定安全版本下载v2023.04
- 5 戴尔笔记本ghost win10 64位原版精简版下载v2023.04
- 6 深度极速ghost win10 64位永久激活正式版下载v2023.04
- 7 惠普笔记本ghost win10 64位稳定家庭版下载v2023.04
- 8 电脑公司ghost win10 32位稳定原版下载v2023.04
- 9 番茄花园ghost win10 64位官方正式版下载v2023.04
- 10 风林火山ghost win10 64位免费专业版下载v2023.04