win10怎么看是什么显卡 win10如何查看自己笔记本电脑的显卡型号?
更新时间:2023-05-07 15:07:27作者:yang
win10怎么看是什么显卡,当我们在使用Win10笔记本电脑时,有时需要了解自己的显卡型号,以便更好地进行驱动安装和游戏设置等操作。那么如何查看Win10笔记本电脑的显卡型号呢?其实Win10系统有多种查看显卡型号的方法,下面我将为大家介绍几种简单易行的方法。
win10如何查看自己笔记本电脑的显卡型号?
操作方法:
1.找到此电脑图标。
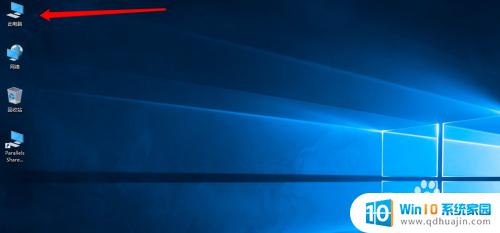
2.右键此电脑图标,选择管理。
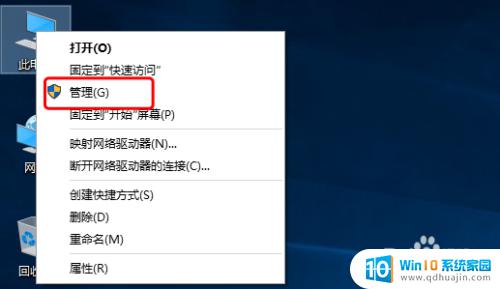
3.进入管理界面如下图所示。
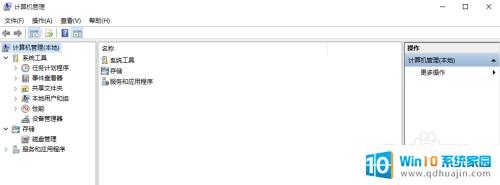
4.点击设备管理器。
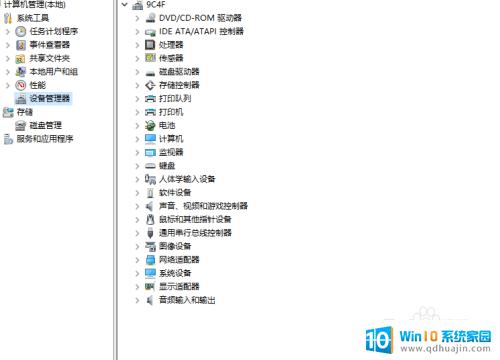
5.找到显示适配器,单击。
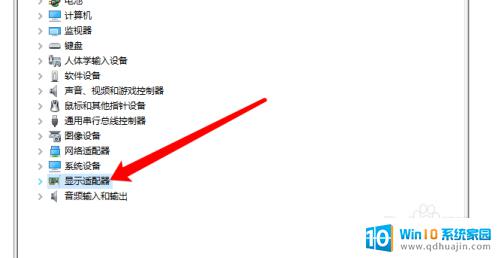
6.单击前边的箭头,就可以查看本机显卡型号了。因为小编的win10是安装在虚拟机里的,所以会显示parallel字样。

综上所述,想知道自己笔记本电脑的显卡型号,只需在win10系统中按下快捷键Win+X,再选择设备管理器,找到显示适配器,就能看到自己电脑的显卡型号。检查显卡型号可以帮助你更好地了解电脑硬件信息,也能在需要更新或替换显卡时提供依据和方向。
win10怎么看是什么显卡 win10如何查看自己笔记本电脑的显卡型号?相关教程
- 如何看自己电脑显卡型号 win10如何查看显卡型号
- win10电脑查看显卡 win10怎么查看电脑显卡型号
- windows如何查看显卡型号 win10如何查看显卡型号
- 怎么查看自己电脑显卡配置 win10如何查看显卡配置
- win10怎么看自己的显卡配置 win10显卡配置信息怎么查看
- 怎么看电脑的gpu Win10电脑怎么查看显卡型号
- 电脑上怎么看网卡 win10如何查看电脑的网卡型号
- 电脑怎么查看显示器型号 Win10如何查看显示器型号
- win10系统网卡在哪看 win10如何查看电脑的网卡型号
- windows10怎么查看显示器型号 Win10如何查看显示器型号
- dell怎么激活windows10 戴尔笔记本自带Windows 10如何激活
- 以太网 正在识别 Win10以太网显示正在识别如何解决
- 麦克风不启用 win10麦克风被禁用了怎么开启
- 电脑怎么更新驱动显卡 Windows10显卡驱动怎么更新
- win10 匿名共享 Win10如何设置共享文件的匿名访问权限
- win10bios清除开机密码 BIOS密码破解工具绿色版下载
热门推荐
win10系统教程推荐
- 1 dell怎么激活windows10 戴尔笔记本自带Windows 10如何激活
- 2 以太网 正在识别 Win10以太网显示正在识别如何解决
- 3 怎样把电脑桌面的东西放到d盘 Win10系统如何将桌面文件保存到D盘
- 4 如何看自己电脑显卡型号 win10如何查看显卡型号
- 5 如何添加共享打印机到另外一台电脑 win10系统怎么在局域网中共享打印机给其他电脑
- 6 系统自带游戏怎么调出来 Win10系统自带游戏在哪个文件夹
- 7 win10 系统引导 win10如何设置双系统引导
- 8 画图怎么保存图片 Windows10电脑画图如何复制图片另保存
- 9 笔记本无法添加蓝牙耳机 Win10蓝牙耳机无法配对怎么办
- 10 启动修复无法修复你电脑怎么办日志文件 Win10开机无法修复日志文件srttrail.txt的解决方法
win10系统推荐
- 1 萝卜家园ghost win10 64位家庭版镜像下载v2023.04
- 2 技术员联盟ghost win10 32位旗舰安装版下载v2023.04
- 3 深度技术ghost win10 64位官方免激活版下载v2023.04
- 4 番茄花园ghost win10 32位稳定安全版本下载v2023.04
- 5 戴尔笔记本ghost win10 64位原版精简版下载v2023.04
- 6 深度极速ghost win10 64位永久激活正式版下载v2023.04
- 7 惠普笔记本ghost win10 64位稳定家庭版下载v2023.04
- 8 电脑公司ghost win10 32位稳定原版下载v2023.04
- 9 番茄花园ghost win10 64位官方正式版下载v2023.04
- 10 风林火山ghost win10 64位免费专业版下载v2023.04