笔记本电脑合上盖子休眠怎么设置 win10笔记本电脑合上屏幕休眠时间如何调整
笔记本电脑合上盖子休眠怎么设置,现在越来越多的人选择使用笔记本电脑,因为它们便携又方便。但是当我们不需要使用笔记本电脑时,我们通常会合上它的盖子,以达到休眠的效果。那么如何设置笔记本电脑合上盖子后的休眠呢?在这里我们将介绍一下Win10笔记本电脑合上屏幕休眠时间的调整方法,让您更加了解笔记本电脑休眠机制,提高您对笔记本电脑的管理和使用效果。
win10笔记本电脑合上屏幕休眠时间如何调整
笔记本电脑合上盖子休眠怎么设置
首先,右键点击右下角的电源图标。在弹出的菜单中选择“电源选项”。
然后在电源选项中选择并进入“选择关闭笔记本计算机盖的功能”设置。
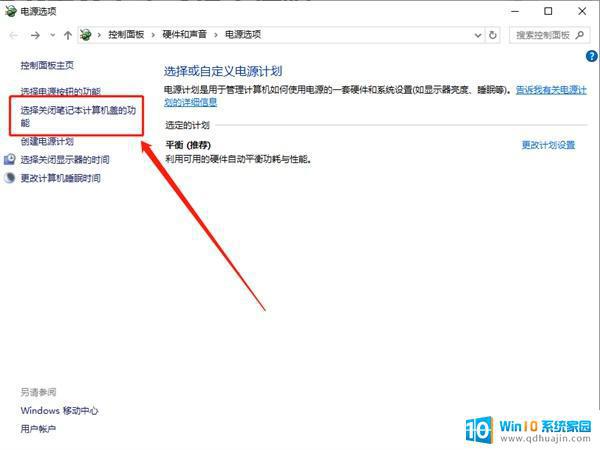
在新的系统设置页中,在“关闭盖子时”一栏中,根据自己情况进行设置。
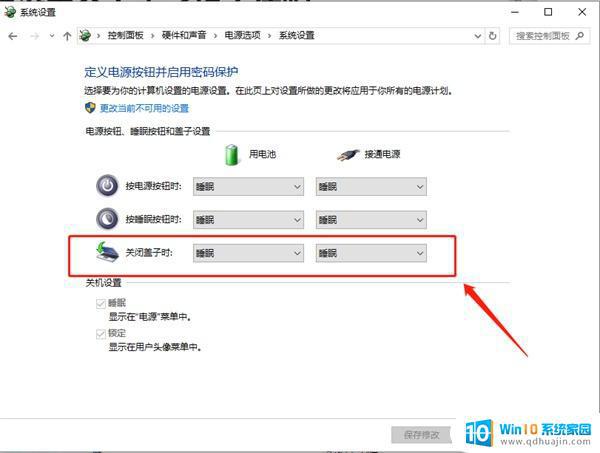
例如在“用电池”情况下,可设置盖上屏幕“不采取任何操作”。即我们在外携带笔记本合上屏幕也不会休眠。
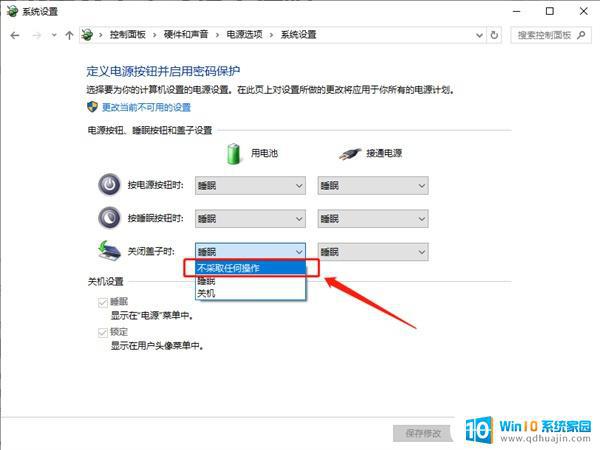
同理,还可以设置在“接通电源”情况下。也可设置盖上屏幕“不采取任何操作”。
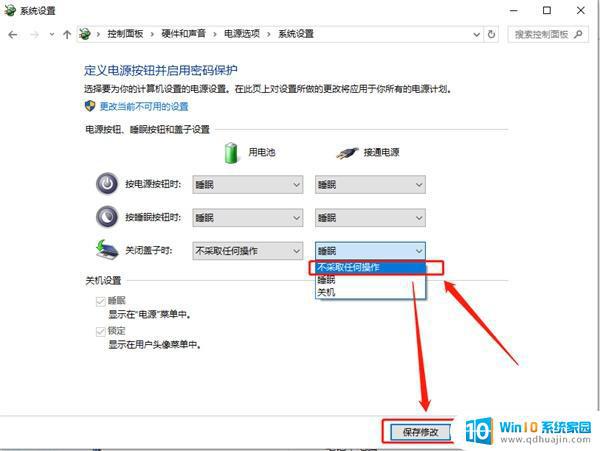
最后,设置完成后点击最下方的“保持修改”按钮即可。
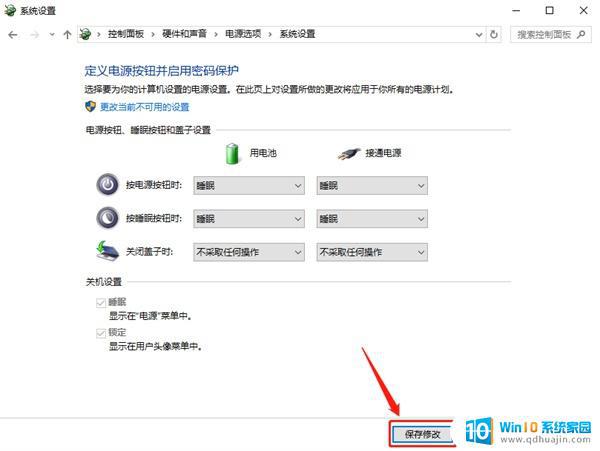
完成以上设置后,我们的电脑就不会在合上屏幕时进入自动休眠状态啦。
转:win10教程 笔记本电脑合上盖子休眠怎么设置
小编在这里提供两种简单的设置方法:一种是直接通过设置——系统——电源与睡眠——进阶电源设置——合上盖子进行调整;另一种是通过控制面板——硬件和声音——电源选项——更改计算机睡眠时间进行设置。根据个人使用习惯,适当调整笔记本电脑的休眠时间可以提高电池使用寿命并节省能源。
笔记本电脑合上盖子休眠怎么设置 win10笔记本电脑合上屏幕休眠时间如何调整相关教程
- 笔记本怎么关盖子不休眠 Win10笔记本关闭盖子后不自动休眠怎么办
- 电脑开盖自启动怎么关闭 win10笔记本合盖后直接进入休眠状态
- win10 自动休眠 win10自动休眠时间如何调整或关闭?
- 电脑桌面常亮设置 win10怎么设置屏幕常亮不休眠时间
- 电脑怎么调休眠 Win10系统如何在电脑休眠时保持程序运行
- 电脑显示器不休眠怎么设置 win10屏幕不休眠怎么设置
- windows10息屏设置 Windows10 怎么设置电脑屏幕休眠时间
- 电脑怎样设置不睡眠 Win10怎么设置永不休眠时间
- 电脑休眠怎么调 Win10系统休眠功能的操作步骤
- 电脑如何保持屏幕常亮 Win10屏幕常亮不休眠设置步骤
- c盘磁盘清理设备驱动程序包 如何删除win10设备驱动程序包
- 电脑网络防火墙怎么关闭 Win10关闭自带防火墙步骤
- windows10每次打开软件都要询问 Win10打开软件不弹出询问设置方法
- 电脑如何启动 win10开机启动项设置方法
- 为什么电脑热点总是自己断开 win10移动热点自动断开连接的解决办法
- microsoft windows恶意软件删除工具占cpu Win10 mrt.exe进程占用cpu过高怎么办
热门推荐
win10系统教程推荐
- 1 windows10每次打开软件都要询问 Win10打开软件不弹出询问设置方法
- 2 microsoft windows恶意软件删除工具占cpu Win10 mrt.exe进程占用cpu过高怎么办
- 3 windows10如何扩大c盘容量 c盘如何扩展容量
- 4 电脑关闭任务栏快捷键 win10如何关闭快捷键组合
- 5 电脑怎么更改默认输入法 win10怎么修改默认输入法
- 6 笔记本密码输入错误被锁定了怎么办 Windows10系统输错密码被锁住了怎么解锁
- 7 产品密钥过期了怎么激活 Win10系统密钥过期后怎么办
- 8 windows10怎么更换账户名称 win10怎么更改账户名称步骤
- 9 win10笔记本死机怎么办 win10系统经常死机怎么办
- 10 如何固定电脑桌面图标位置不动 Win10桌面图标位置固定方法
win10系统推荐
- 1 萝卜家园ghost win10 64位家庭版镜像下载v2023.04
- 2 技术员联盟ghost win10 32位旗舰安装版下载v2023.04
- 3 深度技术ghost win10 64位官方免激活版下载v2023.04
- 4 番茄花园ghost win10 32位稳定安全版本下载v2023.04
- 5 戴尔笔记本ghost win10 64位原版精简版下载v2023.04
- 6 深度极速ghost win10 64位永久激活正式版下载v2023.04
- 7 惠普笔记本ghost win10 64位稳定家庭版下载v2023.04
- 8 电脑公司ghost win10 32位稳定原版下载v2023.04
- 9 番茄花园ghost win10 64位官方正式版下载v2023.04
- 10 风林火山ghost win10 64位免费专业版下载v2023.04