win10飞行模式开关一直是灰色 飞行模式在Win11系统中显示灰色无法操作
近日有用户反映在Win10系统中飞行模式开关一直是灰色,无法操作的问题,而在Win11系统中,飞行模式同样显示灰色无法操作。这一现象让用户感到困惑和不便,影响了他们对系统的正常使用体验。针对这一问题,用户们纷纷在社交平台上求助,希望能够找到解决方法。对于这一情况,专家表示可能是系统设置或驱动程序的问题,建议用户及时更新系统和驱动程序,或者尝试其他解决方案来解决飞行模式开关无法操作的困扰。
这些天,我们收到许多报告。称一些 Windows 用户面临一个问题,即他们无法在其系统上启用或禁用飞行模式,因为飞行模式选项显示为灰色并且无法执行任何操作。一些用户还报告说,飞行模式会在系统上自动启用,有人说,飞行模式选项本身会波动。
在研究了所有这些问题并找到了可能导致此问题的因素后,如下所列。
过时的网络适配器。 更改网络适配器的电源管理设置。 系统上的一些有问题的服务。 更改为您的无线适配器设置的带宽。 无线电管理服务如果您也遇到与飞行模式相关的此类问题,我们将在这里为您提供以下文章中详细解释的许多修复方法。
解决方法– 检查键盘上专门用于启用或禁用系统飞行模式的物理键。有时,如果用于飞行模式的物理键损坏,可能会导致此类问题。
修复 1 – 执行网络疑难解答如果有任何与网络适配器或连接相关的问题导致飞行模式出现此问题,则在 Windows 中运行内置疑难解答可能会解决此问题。
以下是有关如何在系统上执行网络故障排除程序的步骤。
第 1 步:同时按下键盘上的Win+R键。
第 2 步:这将打开运行命令框。
第 3 步:接下来键入control.exe /name Microsoft.Troubleshooting,然后按Enter键。
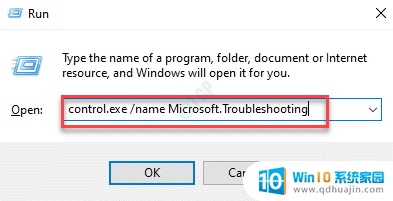
第 4 步:故障排除页面打开后,单击页面中的其他故障排除程序选项,如下图所示。
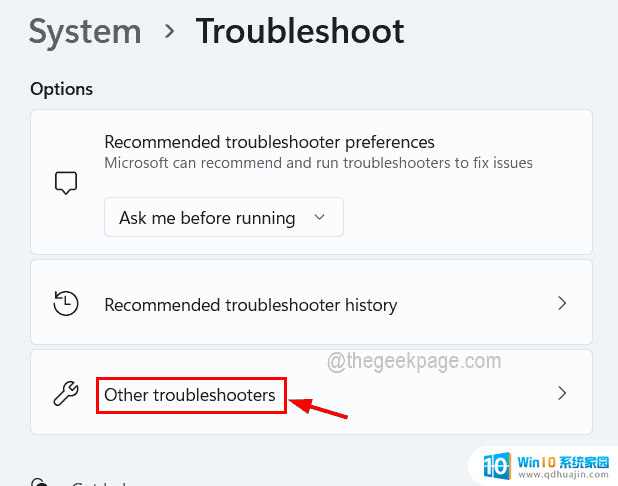
第5步:从列表中向下滚动页面到网络适配器选项,然后单击其运行按钮,如下所示。
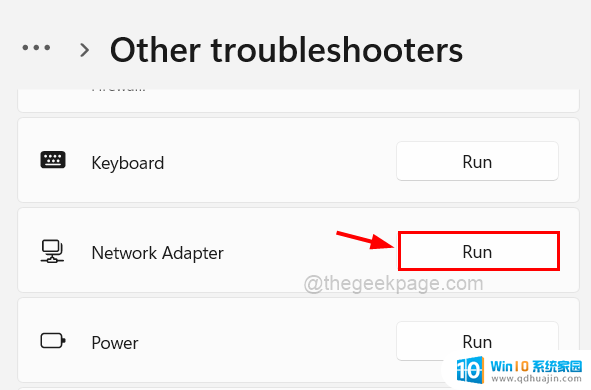
第 6 步:请按照屏幕上的任何说明启动故障排除程序窗口并检测与网络相关的任何故障并尝试修复它们。
第7步:完成后,您可以关闭窗口。
看看这对你有没有帮助。否则,请检查本文下面列出的其他修复程序。
修复 2 – 检查无线电管理服务此方法直接链接到可能导致此问题的服务,即无线电管理服务。我们建议在服务窗口中检查此服务是否已启动。即使它正在运行,最好重新启动一次。
请按照以下步骤通过服务窗口重新启动无线电管理服务。
第 1 步:首先,按Windows键并在键盘上键入服务。
第 2 步:然后从搜索结果中选择服务应用程序,如下图所示。
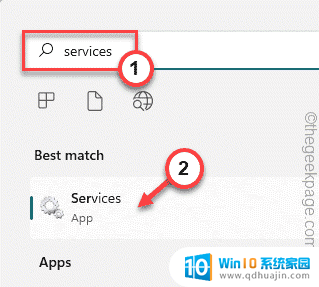
第 3 步:一旦服务窗口打开,从服务列表中找到无线电管理服务。
第 4 步:双击无线电管理服务以打开其属性窗口。
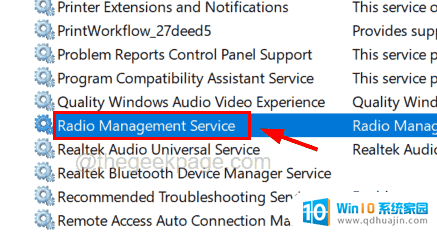
第 5 步:打开后,查看“常规”选项卡下的服务是否正在运行或停止。
注意– 您还需要确保从下拉列表中将启动类型选择为自动。
步骤 6:如果它正在运行,请单击停止按钮,服务停止后,再次单击启动,然后单击应用和确定。
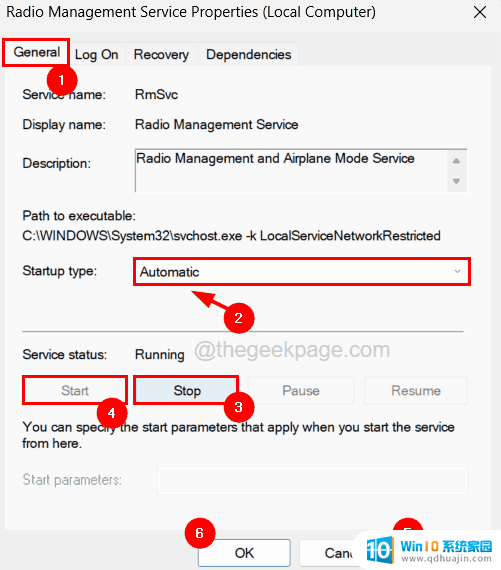
第 7 步:如果已停止,只需单击“开始”,然后启动服务,最后单击“应用”和“确定”关闭属性窗口。
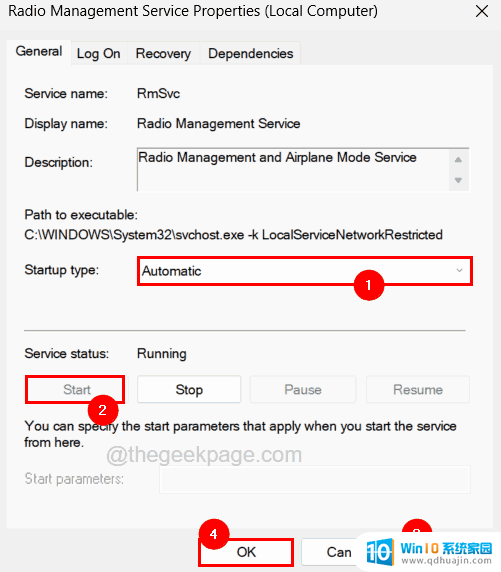
第8步:完成后,关闭服务窗口。
修复 3 – 更新网络适配器驱动程序如果网络适配器驱动程序已过时或未更新为最新版本,则系统上往往会出现这些类型的问题。因此,让我们看看如何使用以下步骤更新系统上的网络适配器驱动程序。
步骤 1:同时按Windows+X键,然后按键盘上的M键。
第 2 步:这会直接在系统上启动设备管理器窗口。
第 3 步:在设备管理器中,从设备列表中查找网络适配器选项。
第 4 步:双击网络适配器将其展开。
第5步:接下来,右键单击无线网络适配器,然后从上下文菜单中点击更新驱动程序,如下所示。
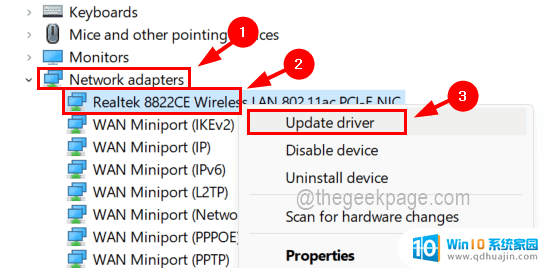
第6步:然后选择自动搜索 驱动 程序选项,它开始在线搜索最新版本的网络适配器驱动程序并安装它。
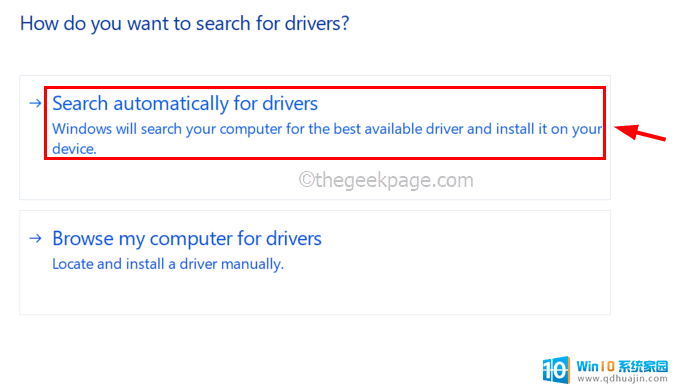
第7步:完成后,您可以关闭设备管理器。
第 8 步:重新启动系统一次并检查问题是否已解决。
如果不是,请重新安装网络适配器
第 1 步:只需按照前面的说明右键单击无线网络适配器,然后从其上下文菜单中选择卸载设备,如下所示。
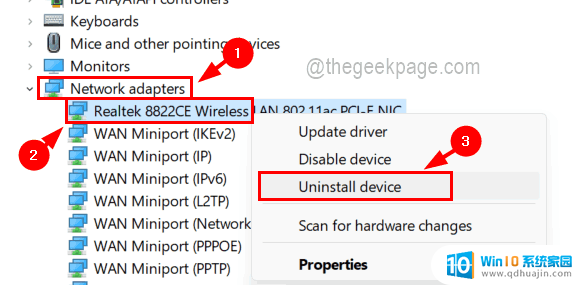
第 2 步:这将从系统中卸载网络适配器。
步骤 3:如需重新安装无线网络适配器,只需重新启动系统一次。系统将检测到丢失的驱动程序并在系统上安装相应的驱动程序。
修复 4 – 更改网络适配器的带宽一些 Windows 用户能够通过更改网络适配器的带宽来解决此问题。所以我们建议我们的用户尝试更改您的无线网络适配器的带宽,看看这是否也适合您。
以上就是win10飞行模式开关一直是灰色的全部内容,碰到同样情况的朋友们赶紧参照小编的方法来处理吧,希望能够对大家有所帮助。
win10飞行模式开关一直是灰色 飞行模式在Win11系统中显示灰色无法操作相关教程
- win11 系统还原点 如何在Windows11系统中进行轻松的还原操作
- win11没有平板模式 Win11平板模式开启教程
- win11怎么开机进入安全模式 Win11无法正常启动进入安全模式的解决方法
- win11如何设置护眼模式 win11护眼模式怎么设置
- win11重置后无法进入系统 Win11如何进行系统恢复
- 笔记本电池养护模式在哪设置 win11电池保养设置方法
- winxp是win11系统吗 Win XP系统是否可以直接升级到Win11系统
- win11打游戏怎么调整英文模式 win11游戏输入法异常如何解决
- win11包无法进行更新,相关性或冲突验证 Win11记事本无法打开txt文件怎么办
- win11底部的电源显示调成白色 Windows 11电池百分比怎么显示
- win11联想笔记本开盖自动开机怎么关闭 win11笔记本取消开盖自动开机方法
- windows11滚动截屏 win11滚动截屏快捷键
- appdata文件夹没有 win11系统的appdata文件夹打开方式
- win11 息屏时间 win11息屏和休眠时间怎么调整
- win11资源监视器在哪 如何查看电脑资源监视器
- 电脑显示c盘回收站已损坏 Win11回收站无法打开怎么办
热门推荐
win11系统教程推荐
- 1 win11资源监视器在哪 如何查看电脑资源监视器
- 2 window11怎么连接无线wifi Win11如何连接WiFi
- 3 11怎么把软件图标添加到桌面 Win11怎么将应用图标添加到桌面
- 4 win11怎么设置星期几 Win11右下角显示星期几设置
- 5 win11 家庭版 激活码 Windows11永久激活秘钥在线生成工具
- 6 win11的任务栏怎么放到右边 如何将电脑任务栏移动到右侧
- 7 win11更改锁屏时间 Windows 11如何设置屏保时间
- 8 win11任务栏网络图标消失 Win11任务栏wifi图标不显示的解决办法
- 9 win11怎么让图片显示预览图 Win11图片不显示预览图怎么修复
- 10 windows11退出预览体验计划 Win11预览计划退出技巧
win11系统推荐
- 1 雨林木风ghost win11 64位专业破解版v2023.04
- 2 番茄花园ghost win11 64位官方纯净版v2023.04
- 3 技术员联盟windows11 64位旗舰免费版v2023.04
- 4 惠普笔记本win7 64位专业免激活版v2023.04
- 5 风林火山ghost win11 64位专业稳定版v2023.04
- 6 电脑公司win11 64位正式旗舰版v2023.04
- 7 系统之家ghost win11 64位简体中文版下载v2023.04
- 8 萝卜家园ghost win11 64位装机纯净版下载v2023.04
- 9 深度技术ghost win11 64位正式免激活版下载v2023.04
- 10 电脑公司Windows11 64位官方纯净版v2023.04