新电脑怎么连接宽带 电脑如何设置宽带连接步骤
更新时间:2024-02-05 15:03:50作者:yang
随着科技的不断发展,新电脑的使用已经成为我们日常生活的重要组成部分,对于很多人来说,新电脑的连接宽带和设置宽带连接步骤可能仍然是一个困惑的问题。毕竟不同的电脑品牌和操作系统可能有不同的设置方式。如何正确地连接宽带并设置电脑的宽带连接呢?本文将为大家详细介绍,帮助大家解决这个问题。
步骤如下:
1.首先我们打开电脑的控制面板。点击上面的‘网络和Internet'
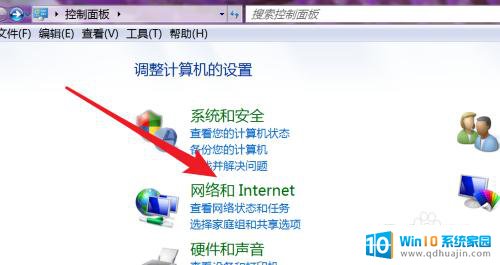
2.打开了网络和Internet设置页面,点击打开第一项‘网络和共享’
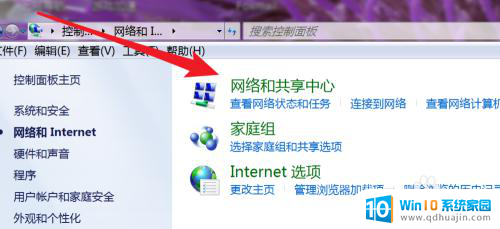
3.打开后,就可以看到这里有设置新连接的选项了。点击第一项,设置新的连接或网络。
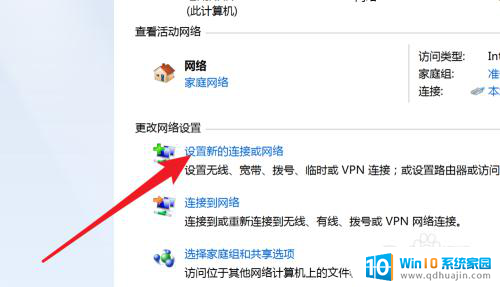
4.打开后,这里有很多连接选项,选哪一个呢?设置宽带的是选择第一个,‘连接到Internet’
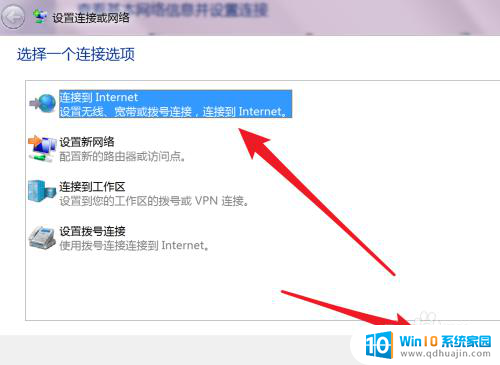
5.这里只有一个选项,PPPoE就是宽带上网。也就是ADSL上网方式,现在绝大多数的宽带都是这种方式。点击一下这个选项。
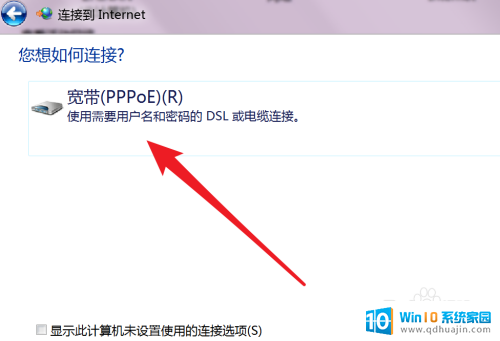
6.在这里输入你的宽带的账号和密码就行了,名称可以按默认的就行。点击下方的连接按钮。
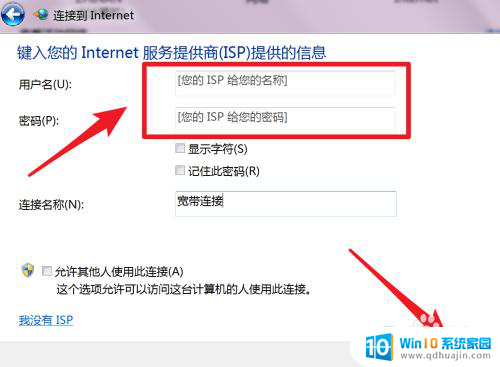
7.设置完毕,现在就可以连接拨号上网了。
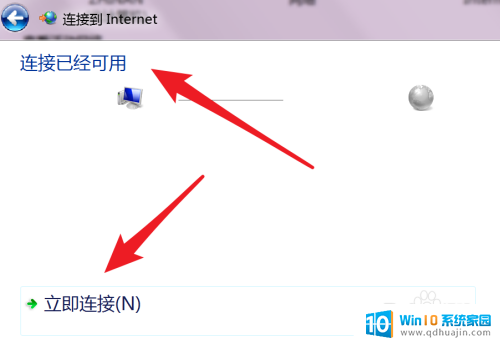
8.下次在哪里点击拨号?如果你的也是win7系统,那就在右下角的网络图标里。点击一下会弹出这个窗口的,宽带连接就在这里了,点击打开就有连接的按钮了。
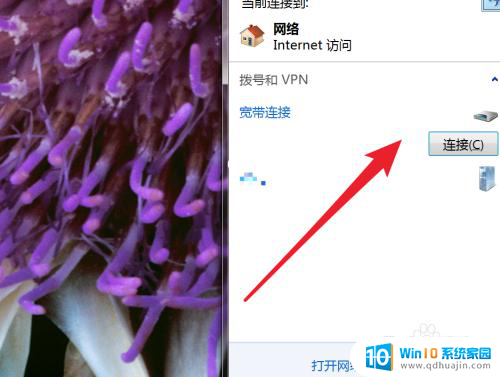
以上就是如何连接宽带的全部内容,如果遇到这种情况,你可以按照以上操作进行解决,非常简单快速,一步到位。
新电脑怎么连接宽带 电脑如何设置宽带连接步骤相关教程
- 电脑上宽带连接是怎么连接 电脑如何设置宽带连接教程
- 新宽带怎么连接电脑 电脑如何设置新的上网宽带连接步骤
- 电信宽带怎么连接电脑上网 电信宽带网线连接电脑步骤
- 台式电脑如何设置宽带连接 台式电脑如何设置宽带连接
- 电脑跟宽带怎么连接网络 如何在电脑上设置宽带连接
- 笔记本电脑宽带连接显示已断开连接 宽带连接频繁断开
- 台式电脑怎样联网宽带连接 光纤宽带如何在台式电脑上设置连接
- 宽带怎么打开 宽带连接的打开步骤
- 电信宽带电脑上网怎么设置 电信宽带从网线到电脑的连接方法
- 怎么查自己的宽带密码 如何修改宽带连接密码
- 小米k40锁屏快捷键怎么设置 红米k40如何设置便捷锁屏
- 蓝牙耳机连接两个设备 蓝牙耳机同时连接两个设备步骤
- 怎样关闭百度无痕浏览 百度浏览器如何关闭无痕模式
- 如何在电脑上彻底删除软件 怎样卸载电脑里的软件
- 联想软件商店在哪 联想电脑怎么下载联想软件商店
- 为什么投屏到电视上没有声音 投屏到电视上声音没有怎么办
热门推荐
电脑教程推荐
- 1 怎样关闭百度无痕浏览 百度浏览器如何关闭无痕模式
- 2 电脑屏幕怎么看刷新率 电脑显示器刷新率怎么查看
- 3 蓝牙音箱可以在电脑上用吗 蓝牙音箱连接电脑步骤
- 4 笔记本电脑上怎么打出顿号 笔记本电脑怎么在文档中打出顿号
- 5 电脑读到u盘但打不开 U盘能识别但打开不了怎么修复
- 6 华硕开机直接进bios怎么办 华硕笔记本开机就进入bios界面怎么办
- 7 惠普电脑怎样连接打印机进行打印 如何在电脑上连接惠普打印机
- 8 wifi显示已连接但无法上网 家里wifi连接但无法上网怎么办
- 9 电脑一直显示未插入扬声器或耳机 电脑显示未插入扬声器或耳机解决方法
- 10 ipad怎么把屏幕设置全满 如何将苹果iPad上的浏览器设置为全屏
win10系统推荐
- 1 萝卜家园ghost win10 64位家庭版镜像下载v2023.04
- 2 技术员联盟ghost win10 32位旗舰安装版下载v2023.04
- 3 深度技术ghost win10 64位官方免激活版下载v2023.04
- 4 番茄花园ghost win10 32位稳定安全版本下载v2023.04
- 5 戴尔笔记本ghost win10 64位原版精简版下载v2023.04
- 6 深度极速ghost win10 64位永久激活正式版下载v2023.04
- 7 惠普笔记本ghost win10 64位稳定家庭版下载v2023.04
- 8 电脑公司ghost win10 32位稳定原版下载v2023.04
- 9 番茄花园ghost win10 64位官方正式版下载v2023.04
- 10 风林火山ghost win10 64位免费专业版下载v2023.04