windowsold删除不了 windows.old无法手动删除怎么办
windowsold删除不了,许多Windows用户在升级或更新系统后,会发现一种名为windows.old的文件夹。这是由于系统更新时备份了旧版本文件而产生的。然而一些用户尝试手动删除windows.old文件夹,却遭遇到了困难。即使右键删除或使用命令提示符也无法删除。那么如何解决这个问题呢?
windows.old无法手动删除怎么办
具体方法:
1.先解决第一个问题,windows.old能删除吗?
这个文件夹是系统升级留下的备份文件,没有多大的用处。可以删除,它占用了大量磁盘空间,如下图所示
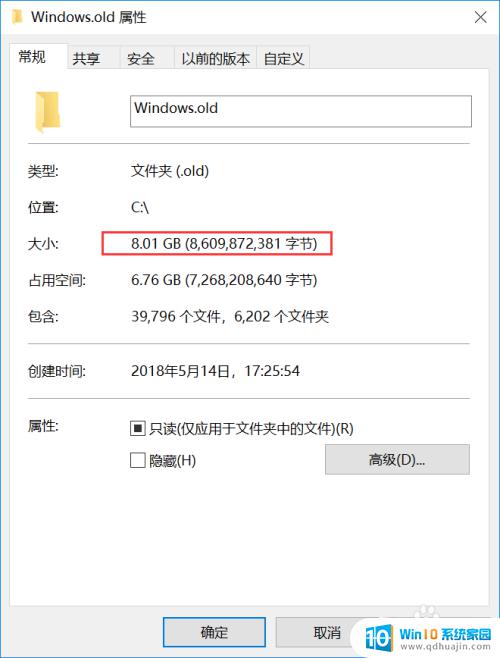
2.解决第二个问题,windows.old怎么删除?
在删除这个文件夹,系统会提示需要管理员但最终是无法删除,如下图所示
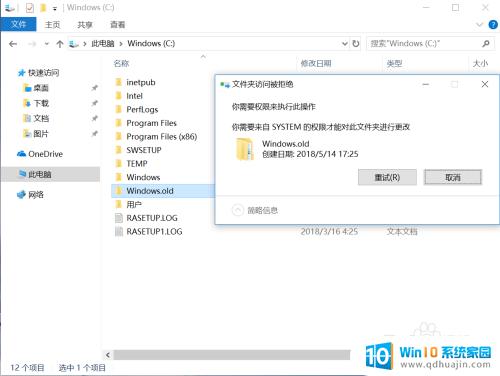
3.我们回到windows.old文件所在的系统盘,右键单击系统盘符,选择属性,如下图所示
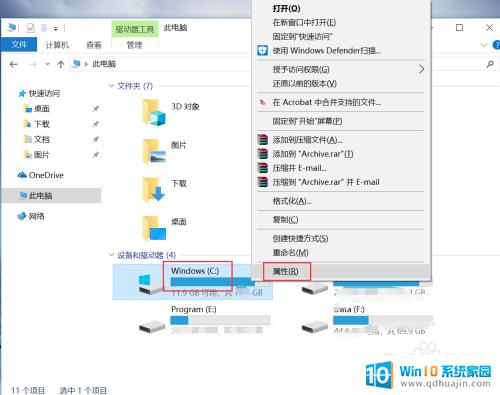
4.进入系统盘的属性界面,点击下方的磁盘清理按钮,如下图所示
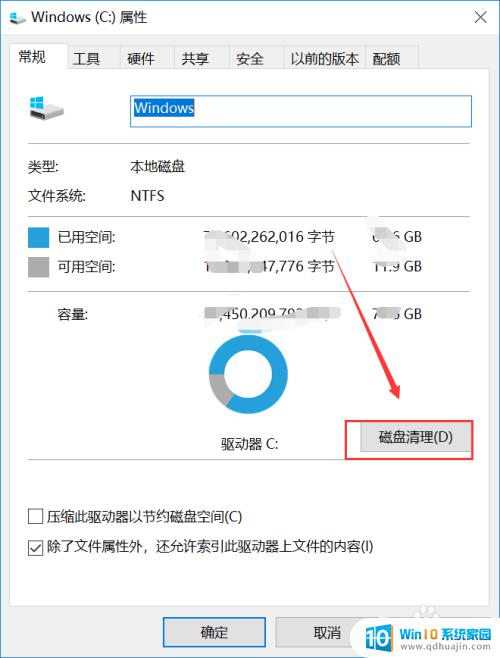
5.进入磁盘清理模板,点击下方的清理系统文件按钮,如下图所示
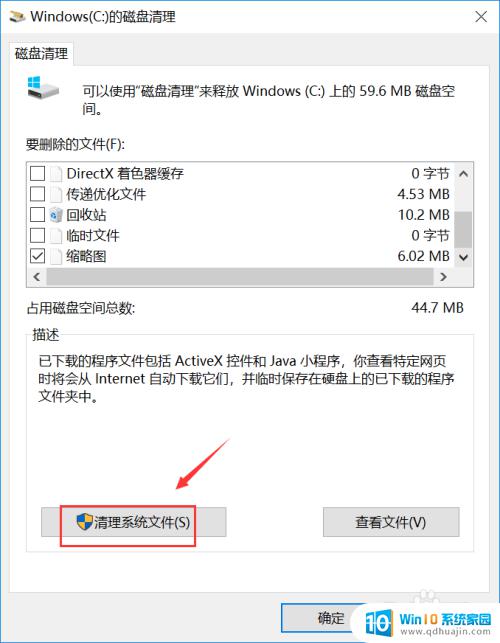
6.系统开始扫描系统垃圾或备份,如果第一次扫描这个过程需要几分钟,如下图所示
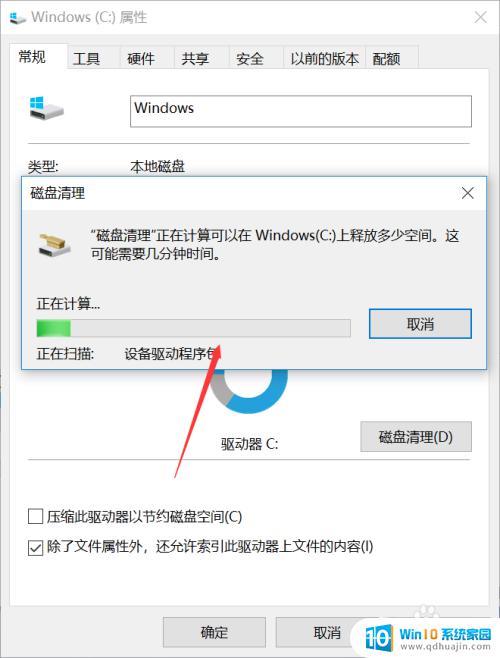
7.在扫描完成后,勾选列表中的以前安装的widows。可以发现占用容量巨大,点击下方的确定按钮,如下图所示
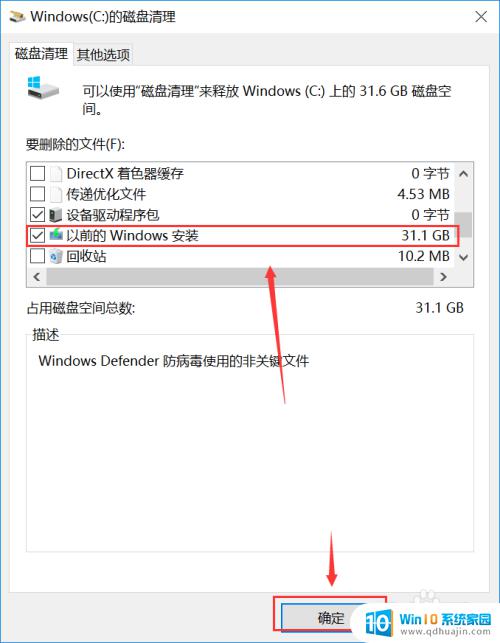
8.系统提示将删除文件,点击删除文件按钮。接着删除后无法恢复,确认后点击是按钮即可删除windows.old了,如下图所示
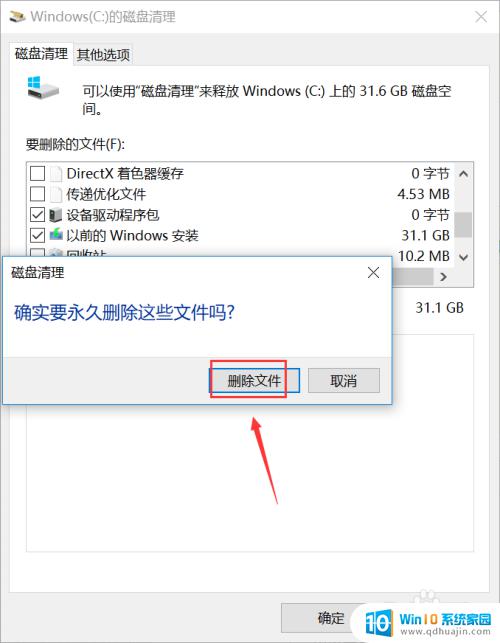
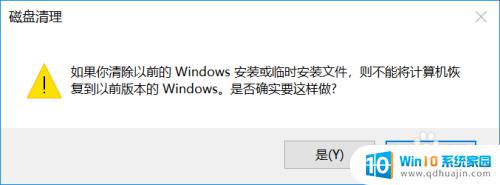
最好的方法是使用系统自带的磁盘清理工具来删除windows.old文件夹。方法:在文件资源管理器中右键单击系统驱动器(一般是C盘),选择属性,选择磁盘清理,等待计算磁盘空间大小后,选择清理系统文件,在弹出的选项中选择以前的Windows安装,勾选后点击确定即可删除windows.old文件夹。
windowsold删除不了 windows.old无法手动删除怎么办相关教程
- windowsold是什么文件夹可以删除吗 如何完全删除Windows.old文件夹
- 苹果下载了一个软件删除不了怎么办 苹果手机软件无法删除怎么办
- 手机应用卸载不了该怎么办 手机里的应用无法删除怎么办
- 无法删除打印机设备 如何彻底删除无法删除的打印机
- 文件删除找不到该项目 如何强制删除无法删除的文件夹
- 打印机文件删除不掉怎么办 如何彻底删除打印机中无法删除的文件
- 电脑卸载失败怎么手动卸载 手动卸载删除不了的程序
- 怎样删除删不掉的软件 电脑里强制删除无法删除的软件方法
- 手机截屏删除了怎么恢复 手机截屏图片误删除如何恢复
- 怎么删除水印word word文档水印无法删除怎么办
- 联想小新14笔记本截图快捷键 联想小新快捷键截图操作步骤
- diskgenius改u盘格式 如何在DiskGenius中格式化移动硬盘
- alt在键盘哪里 Alt键位于键盘的什么位置
- 电脑怎么取消自动锁定 电脑自动锁屏怎么关闭
- 电脑怎么用打印机打印图片 电脑上打印图片教程
- 小米笔记本如何录屏 小米电脑录屏教程
热门推荐
电脑教程推荐
win10系统推荐
- 1 萝卜家园ghost win10 64位家庭版镜像下载v2023.04
- 2 技术员联盟ghost win10 32位旗舰安装版下载v2023.04
- 3 深度技术ghost win10 64位官方免激活版下载v2023.04
- 4 番茄花园ghost win10 32位稳定安全版本下载v2023.04
- 5 戴尔笔记本ghost win10 64位原版精简版下载v2023.04
- 6 深度极速ghost win10 64位永久激活正式版下载v2023.04
- 7 惠普笔记本ghost win10 64位稳定家庭版下载v2023.04
- 8 电脑公司ghost win10 32位稳定原版下载v2023.04
- 9 番茄花园ghost win10 64位官方正式版下载v2023.04
- 10 风林火山ghost win10 64位免费专业版下载v2023.04