电信网络怎么设置路由器 电信宽带路由器设置步骤详解
更新时间:2023-07-17 08:55:40作者:jiang
电信网络怎么设置路由器,在日常生活中,我们经常需要使用宽带网络进行网上冲浪或办公工作。而想要顺利地连接到宽带网络,就需要进行路由器设置。尤其是在使用电信网络时,路由器设置更是关键。以下将详细介绍电信宽带路由器设置步骤,供大家参考。
电信宽带路由器设置步骤详解
操作方法:
1.首先是硬件链接,如下图所示:猫引出来的网线接到路由器的WAN端口(如图1)。路由器的LAN端口接到第一台电脑上。

2.下一步找到桌面上的网上邻居图标,选择属性--本地连接属性--双击TCP/IP
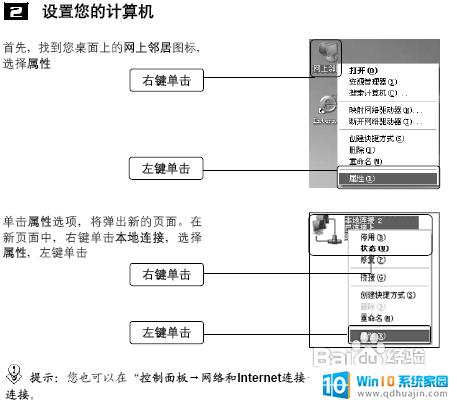
3.双击TCP/IP后在弹出的对话框中勾选自动获取IP和DNS,确定。这样电脑设置就完成了,不用在设置其他的了。
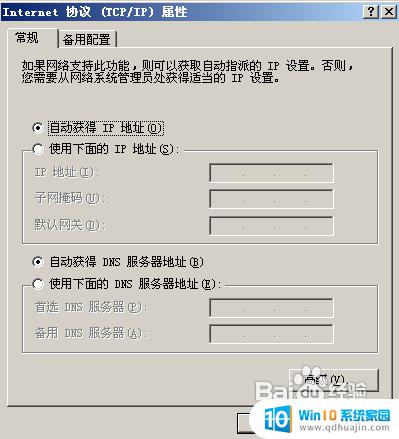
4.设置路由器
打开IE,在地址栏中输入http://192.168.1.1
也可以打开我的电脑输入 192.168.1.1 ,具体设置看看下面的图
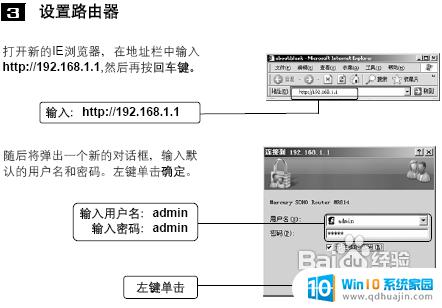
5.点击左边的“运行状态”,在没有连接上时,上网时间后面显示的是“连接”,点一下。等连接成功后,就如上图显示“断开”。仔细看下,如果子网掩码。网关,DNS都获取成功后,那说名你大功告成,什么也不用管了,直接用一条网线接到剩下的LAN端口
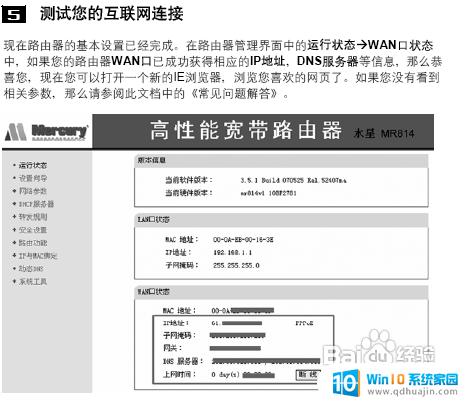
电信网络的路由器设置是连接互联网的关键一环,通过正确的设置可以保障网络的稳定和安全。在使用电信宽带路由器时,需要按照规定的步骤进行设置和调整,避免出现无法上网或者网络不稳定等问题。通过学习和了解电信网络的路由器设置方法,用户可以更好地使用网络,享受更便捷、高效的网络生活。
- 上一篇: 电脑开机蓝屏进不去系统怎么办 电脑蓝屏怎么解决
- 下一篇: 联想拯救者如何投屏 电脑投屏设置步骤
电信网络怎么设置路由器 电信宽带路由器设置步骤详解相关教程
- 宽带设置路由器怎么设置 宽带路由器设置步骤
- 华为路由器设置上网时间段 路由器定时上网和断网怎么设置详细步骤
- 路由器怎么更改上网设置 路由器如何正确设置上网方式
- tipilingke路由器设置 TP LINK无线路由器设置教程图文详解
- 路由器restart后怎么操作 重启路由器后怎么设置网络?
- tplnk路由器设置 TP LINK无线路由器设置步骤图文教程
- 电信拨号上网怎么设置 路由器如何设置PPPoE拨号上网
- 路由器宽带拨号上网需要插网线吗 拨号上网路由器设置教程
- 路由器怎么开启dhcp 路由器DHCP设置步骤
- 网线连接路由器怎么设置wifi 网线如何与无线路由器连接
- 台式电脑显示器黑屏怎么办 台式机电脑黑屏怎么调试
- 怎么把很多excel表格整合在一个excel里 多个Excel表合并
- 文件夹中怎么新建文件 文件夹中新建文件的步骤
- 电脑调节声音大小的快捷键 电脑快捷键盘控制音量方法
- 戴尔电脑按f1才能进入系统 Dell服务器开机总是提示按F1解决方法
- 安卓闹钟铃声怎么设置 手机闹钟铃声设置步骤
热门推荐
电脑教程推荐
win10系统推荐
- 1 萝卜家园ghost win10 64位家庭版镜像下载v2023.04
- 2 技术员联盟ghost win10 32位旗舰安装版下载v2023.04
- 3 深度技术ghost win10 64位官方免激活版下载v2023.04
- 4 番茄花园ghost win10 32位稳定安全版本下载v2023.04
- 5 戴尔笔记本ghost win10 64位原版精简版下载v2023.04
- 6 深度极速ghost win10 64位永久激活正式版下载v2023.04
- 7 惠普笔记本ghost win10 64位稳定家庭版下载v2023.04
- 8 电脑公司ghost win10 32位稳定原版下载v2023.04
- 9 番茄花园ghost win10 64位官方正式版下载v2023.04
- 10 风林火山ghost win10 64位免费专业版下载v2023.04