电脑摄像头音频怎么打开 电脑摄像头麦克风没有声音怎么解决
电脑摄像头音频怎么打开,随着科技的不断发展,电脑摄像头和麦克风已经成为日常生活中不可或缺的重要设备,我们有时会遇到一些问题,例如电脑摄像头音频无法打开或者麦克风没有声音等困扰。面对这些问题,我们需要寻找解决方法来确保这些设备正常运作。本文将为大家提供一些解决这些问题的有效方法,帮助您顺利恢复电脑摄像头和麦克风的正常功能。
具体方法:
1.打开控制面板,找到声音,点击进入。
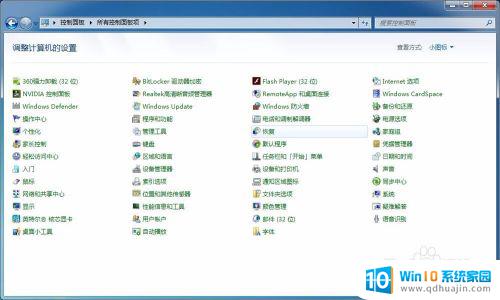
2.因为我们要调节的是麦克风,所以选择录制。
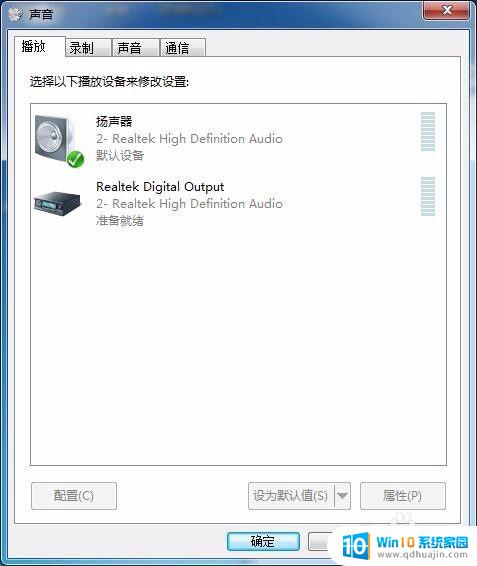
3.进入后,会出现麦克风的几个选项,一般会包括面板前面和后面两个3.5mm的插口。
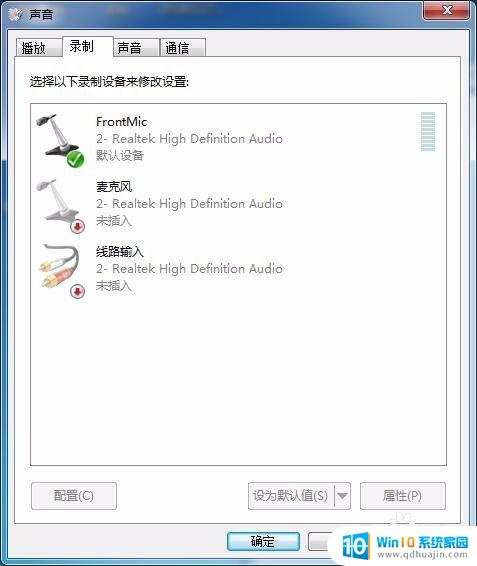
4.双击进入要设置的麦克风选项,我使用的前置面板耳机的麦克风。先看一下选项是如何的,如果是立于桌上的麦克风,就选择已使用的彩色的麦克风。
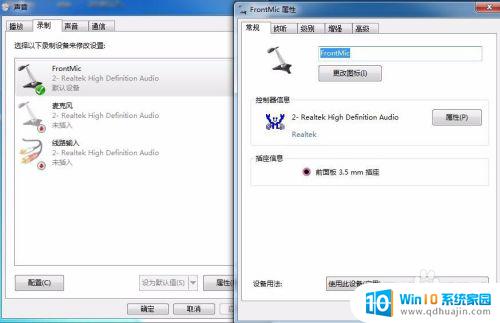
5.选择级别,看看有没有选项没有勾上的,或者滑块没有滑开的。
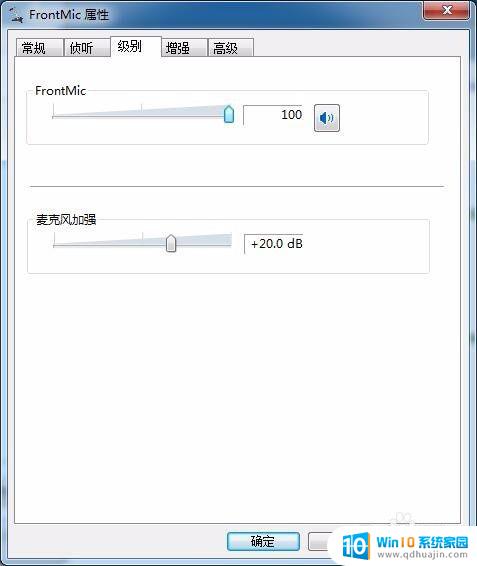
6.如果没有,我们就重新设置一下向导。在声音左下角有个配置,点击进入。
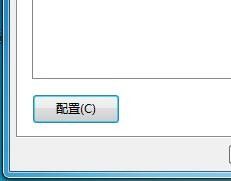
7.选择设备模式,点击进入设置向导。

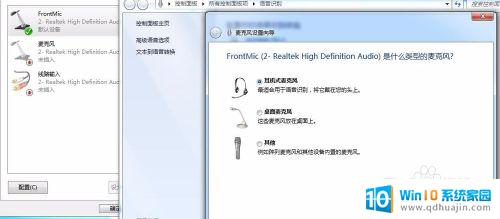
8.按照向导一步步直到完成。

9.检查是否有声音。如果没有,有可能是插孔问题,也有可能是设备问题。
换一个可以录音的正常设备,看是否能够使用。如果能够使用,证明设备本身有问题,那就进行退换货流程。
10.如果换一个正常的设备,也不能使用。有可能是面板的插孔有问题,可以在前后两个面板都试一下。
有些组装的主机是有插孔做装饰用的,并没有实际功能。可以问一下买家,哪个插口可以用。

以上就是如何打开电脑摄像头音频的全部内容,如果你遇到了这种情况,可以按照小编的方法进行解决,希望这篇文章能够对你有所帮助。
电脑摄像头音频怎么打开 电脑摄像头麦克风没有声音怎么解决相关教程
- 摄像头录像有声音吗 如何辨别摄像头是否带有录音功能
- 电脑显示屏自带摄像头吗? 电脑自带摄像头怎么打开
- 电脑识别不了摄像头 笔记本电脑摄像头没有图像
- 台式电脑怎么直接打开摄像头 电脑外接摄像头怎么连接
- 电脑如何启动摄像头 怎样打开电脑自带摄像头的方法
- 联想电脑摄像头录制视频 笔记本电脑摄像头录像教程
- 用电脑录制摄像头视频 笔记本电脑摄像头录像怎么保存和编辑视频文件
- 怎么打开微信摄像头权限设置 微信摄像头权限开启方法
- 耳机有声音但是麦克风没声音 电脑耳机有声音但麦克风没有声音怎么解决
- 戴尔电脑如何打开摄像头 戴尔笔记本如何打开摄像头
- excel快速保存键 Excel保存文件使用快捷键技巧
- 网易qq邮箱注册 怎样用邮箱注册QQ号
- 怎么修改word页码 Word文档如何随意修改页码
- u盘插在电脑上面无法显示 U盘插入电脑未显示盘符怎么调整
- thinkpad x13 可以通过蓝牙耳机通话吗 ThinkPad如何连接蓝牙耳机
- word中ctrl+home键的作用 如何使用Word中的Home、End快捷键
热门推荐
电脑教程推荐
win10系统推荐
- 1 萝卜家园ghost win10 64位家庭版镜像下载v2023.04
- 2 技术员联盟ghost win10 32位旗舰安装版下载v2023.04
- 3 深度技术ghost win10 64位官方免激活版下载v2023.04
- 4 番茄花园ghost win10 32位稳定安全版本下载v2023.04
- 5 戴尔笔记本ghost win10 64位原版精简版下载v2023.04
- 6 深度极速ghost win10 64位永久激活正式版下载v2023.04
- 7 惠普笔记本ghost win10 64位稳定家庭版下载v2023.04
- 8 电脑公司ghost win10 32位稳定原版下载v2023.04
- 9 番茄花园ghost win10 64位官方正式版下载v2023.04
- 10 风林火山ghost win10 64位免费专业版下载v2023.04