打印怎么暂停取消 打印时如何暂停或取消操作方法详解
更新时间:2023-06-12 15:00:19作者:xiaoliu
打印怎么暂停取消,打印是我们日常生活中不可或缺的一个工具,但有时候在打印的过程中,我们可能需要暂停打印或取消打印,这时候该怎么办呢?其实打印时如何暂停或取消操作方法非常简单,只需要跟着以下步骤实现即可。
打印时如何暂停或取消操作方法详解
方法如下:
1.点击最左下角的window图标,在弹出的面板里选择“设备和打印机”。若没有这一选项,请看第二步。
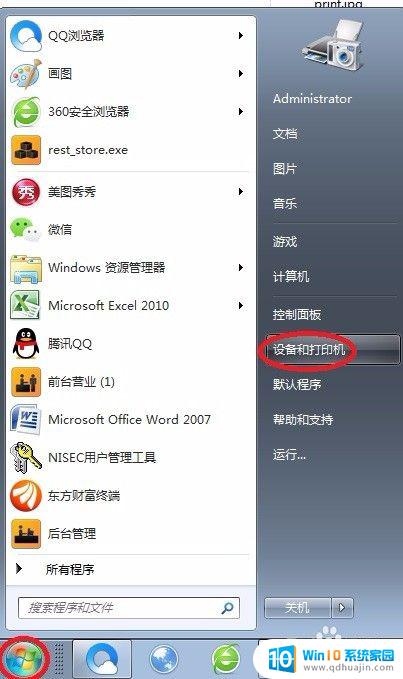
2.点击最左下角的window图标,在弹出的面板里选择“控制面板”。再在跳出的界面里双击选择“设备和打印机”。
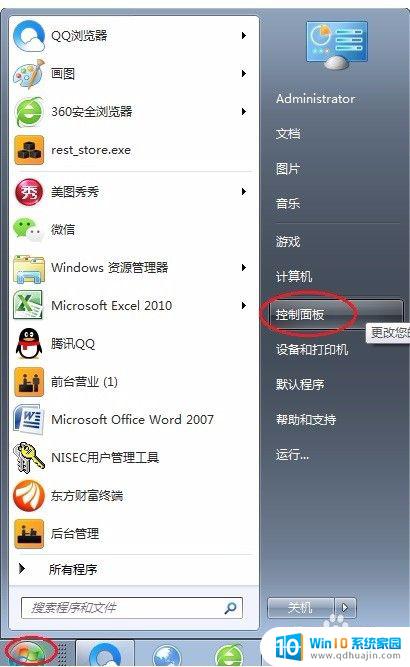
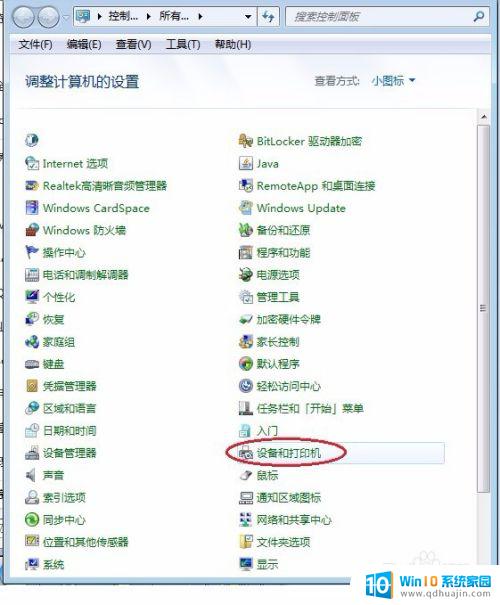
3.在“设备和打印机”界面,找到当前工作的打印机。若打印前未作特殊选择,图标上有绿色勾勾的默认打印机,就是当前正在工作的打印机。

4.鼠标右键点击工作中的打印机,选择“查看现在正在打印什么”。
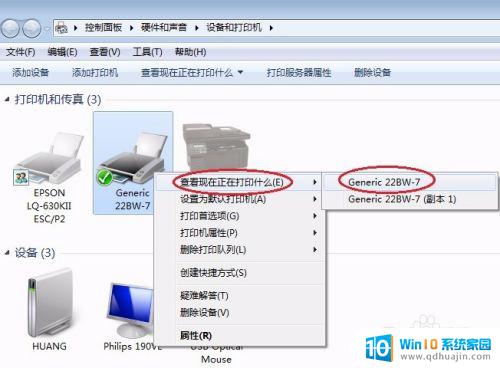
5.在跳出的筐里,找到你想暂停或取消的文件(任务)

6.选中你想暂停或取消的文件(任务),单击鼠标右键。选择“暂停”或“取消”。这样不想浪费纸张的小小愿望就实现啦!
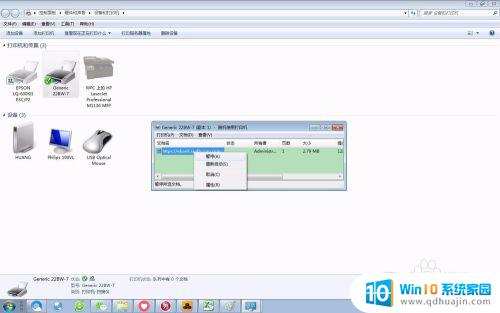
在日常打印中,暂停或取消打印操作是经常会遇到的问题。不仅可以避免不必要的浪费,还能提高打印效率。因此,熟练掌握操作方法也变得尤为重要。通过本文的介绍和学习,相信大家已经了解了如何在打印时进行暂停或取消操作,可以更好地应对日常打印需求。
打印怎么暂停取消 打印时如何暂停或取消操作方法详解相关教程
- 打印过程中,怎么停止打印 中途取消打印机的打印工作
- 打印机暂停怎么恢复正常 打印机暂停了无法打印怎么处理
- 打印机状态已暂停,怎么恢复? 打印机暂停了怎么重新启动
- 打印显示已暂停 怎么解除 打印机显示已暂停无法输出怎么办?
- 打印机取消了打印,但停不下来怎么办 打印机无法停止打印怎么办
- 打印机怎样停止打印内容 如何取消正在打印的文件
- 怎么清空打印机的打印内容 取消打印机的打印操作
- 打印机怎样停止当前任务 如何取消打印任务Windows 10
- 怎样取消共享打印机 取消共享打印机的步骤详解
- csgo更新一直暂停 如何解决在Steam下载游戏时自动暂停的问题?
- 无法访问移动硬盘 拒绝访问 电脑插移动硬盘拒绝访问怎么办
- 笔记本连接显示器关闭笔记本屏幕 笔记本外接显示器后如何关闭笔记本屏幕
- 电视无法打开怎么办 电视机插上电源开不了机是什么问题
- 更改电脑网络ip 电脑IP地址更改步骤
- 用wps打开后字体变了怎么办 WPS文件在其他电脑上打开后字体变化
- 台式电脑密码怎么设置 台式电脑密码设置步骤
热门推荐
电脑教程推荐
- 1 笔记本连接显示器关闭笔记本屏幕 笔记本外接显示器后如何关闭笔记本屏幕
- 2 更改电脑网络ip 电脑IP地址更改步骤
- 3 如何查看itunes备份的照片 如何查看iTunes备份的照片
- 4 excel背景白色 如何让Excel表格的背景显示为纯白色
- 5 苹果手机下载不兼容怎么办 如何解决苹果手机应用与设备不兼容问题
- 6 微信如何删除登陆记录 手机微信如何删除登录记录
- 7 支付宝免密支付如何取消 如何取消支付宝免密支付设置
- 8 word 插入 excel Word中如何插入Excel表格
- 9 主机可以连电视吗 电脑主机与电视机的无线连接方式
- 10 搜狗输入法可以隐藏吗 如何在电脑上隐藏搜狗输入法
win10系统推荐
- 1 萝卜家园ghost win10 64位家庭版镜像下载v2023.04
- 2 技术员联盟ghost win10 32位旗舰安装版下载v2023.04
- 3 深度技术ghost win10 64位官方免激活版下载v2023.04
- 4 番茄花园ghost win10 32位稳定安全版本下载v2023.04
- 5 戴尔笔记本ghost win10 64位原版精简版下载v2023.04
- 6 深度极速ghost win10 64位永久激活正式版下载v2023.04
- 7 惠普笔记本ghost win10 64位稳定家庭版下载v2023.04
- 8 电脑公司ghost win10 32位稳定原版下载v2023.04
- 9 番茄花园ghost win10 64位官方正式版下载v2023.04
- 10 风林火山ghost win10 64位免费专业版下载v2023.04