电脑上怎么p图改文字 PS文字修改教程
电脑上怎么p图改文字,当我们需要编辑或修改一张图片上的文字时,Adobe Photoshop软件可谓是一名得力的帮手。无论是设计师们日常工作中的PPT制作、海报设计等,还是网友们的图片生成和博客文章配图,都会涉及到文字的修改和编辑。而具体如何在Photoshop中修改文字,又有哪些小技巧可以帮助我们提高效率呢?下面就为大家详细介绍。
PS文字修改教程
操作方法:
1.在电脑上打开ps软件之后,再点击顶部菜单栏中的“文件”菜单,在弹出来的选项中,选择“打开”。(如下图)
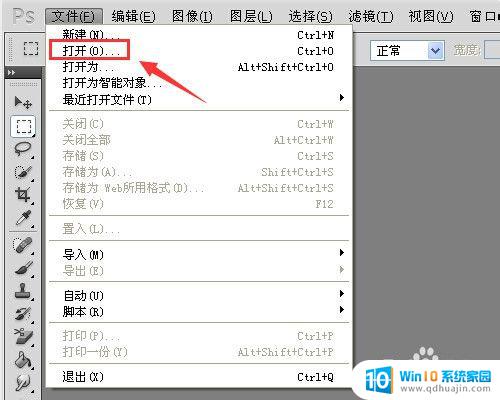
2.接着来到本地文件夹中,找到需要修改文字的图片,进行选中并打开。(如下图)
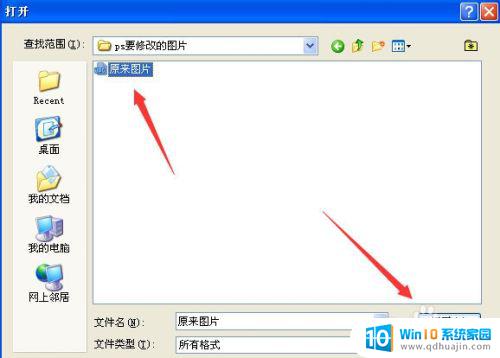
3.打开需要修改文字的图片之后,需要把部分原因的文字擦掉。这时候选择左侧工具列表中的“仿制图章工具”。(如下图)

4.选择仿制图章工具之后,在图片文字附近按住Alt键进行取样。之后再用鼠标点击需要擦掉的文字进行覆盖。(如下图一、图二)
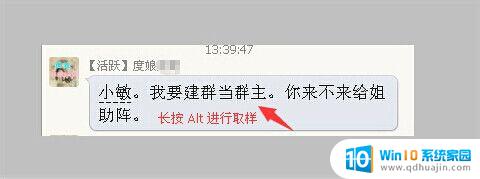
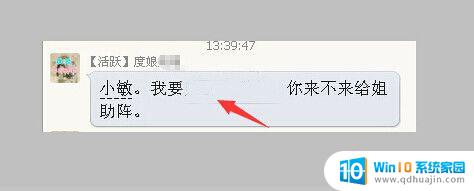
5.在部分文字擦掉之后,再点击文字工具T,根据需要修改的文字排列情况,选择横排文字工具。(如下图)
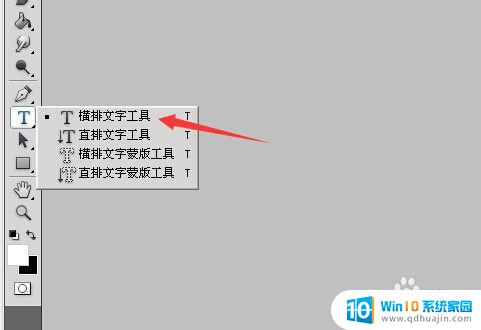
6.用鼠标在需要添加文字的地方进行拉动选择文字面积,然后输入要修改的文字。(如下图)

7.输入完文字之后,对添加的文字的字体、大小进行调整。最好跟原来的文字一样,从而让整个图片上所有文字能够保持协调。(如下图)
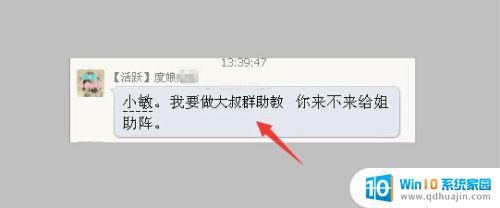
8.在修改完成之后,再点击文字菜单,再弹出来的选项设置菜单中,选择相应的存储方式就可以了。(如下图)
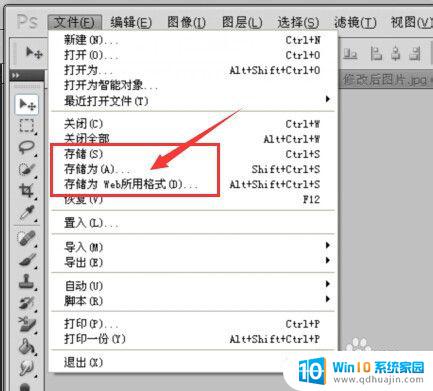
通过以上的教程,相信大家已经能够掌握使用PS进行文字修改的基本技巧了。不过,这只是PS文字处理的冰山一角,如果想要成为一名出色的P图达人,还需要不断的学习和实践。相信只要付出足够的努力,就一定会让你的P图技术得到不断的提升,为自己的作品增添更多的灵性和艺术感。
- 上一篇: 浏览器如何屏蔽一些网站 苹果手机如何设置网址过滤?
- 下一篇: 蓝牙怎么传输图片 蓝牙传照片步骤详解
电脑上怎么p图改文字 PS文字修改教程相关教程
- 截图改字怎么改 怎样在截图上修改文字?
- cad怎么统一修改文字 CAD如何批量修改图形中的文字内容
- word 英文字体 Word字体修改教程
- 截图里的文字怎么修改 如何使用截图工具更改文字
- 一键改文件名字 超详细的文件后缀名批量修改教程
- windows画图怎么编辑文字 Windows自带画图工具修改文字的方法
- 电脑屏幕显示字体怎么设置 电脑系统字体样式修改教程
- ps如何改字体 PS修改字体样式的方法
- ps怎么更改字体颜色 如何在PS中改变字体的颜色
- cad2019标注字体大小怎么设置 CAD图纸中文字大小如何修改
- 戴尔电脑键盘发光 戴尔笔记本键盘灯怎么开启
- 手机上的微信图标不见了怎么办 微信图标找不到了怎么恢复
- 怎么去除图片上水印 有没有免费的方法可以清除图片上的水印
- 怎么样调微信字体大小 微信聊天字体怎么改变大小
- iphone13电池百分比显示 iPhone13在哪里设置电量显示百分比
- 怎么玩24点扑克牌游戏 扑克牌24点规则
热门推荐
电脑教程推荐
win10系统推荐
- 1 萝卜家园ghost win10 64位家庭版镜像下载v2023.04
- 2 技术员联盟ghost win10 32位旗舰安装版下载v2023.04
- 3 深度技术ghost win10 64位官方免激活版下载v2023.04
- 4 番茄花园ghost win10 32位稳定安全版本下载v2023.04
- 5 戴尔笔记本ghost win10 64位原版精简版下载v2023.04
- 6 深度极速ghost win10 64位永久激活正式版下载v2023.04
- 7 惠普笔记本ghost win10 64位稳定家庭版下载v2023.04
- 8 电脑公司ghost win10 32位稳定原版下载v2023.04
- 9 番茄花园ghost win10 64位官方正式版下载v2023.04
- 10 风林火山ghost win10 64位免费专业版下载v2023.04