电脑磁盘碎片清理怎么做 电脑磁盘碎片清理方法
更新时间:2023-12-24 16:00:32作者:xiaoliu
电脑磁盘碎片清理是维护电脑性能的重要一环,当我们使用电脑存储大量文件或频繁安装卸载软件时,电脑磁盘上的文件就会变得碎片化,导致读取速度变慢甚至出现卡顿现象,为了解决这个问题,我们可以采取一些简单有效的方法来清理电脑磁盘碎片,提高电脑的运行效率。以下是几种常见的电脑磁盘碎片清理方法,供大家参考。
方法如下:
1.打开“计算机”或者“我的电脑”。
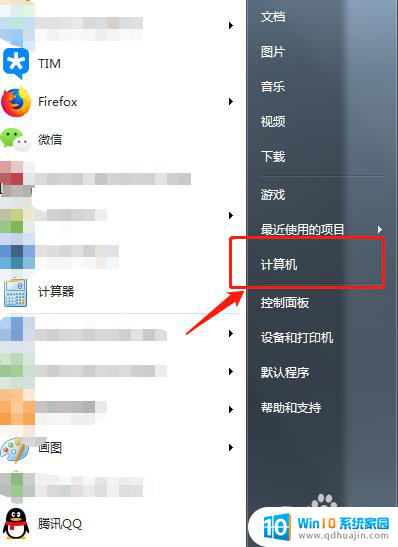
2.选择想要清理的磁盘,鼠标右键单击。然后在菜单中选择“属性”选项。
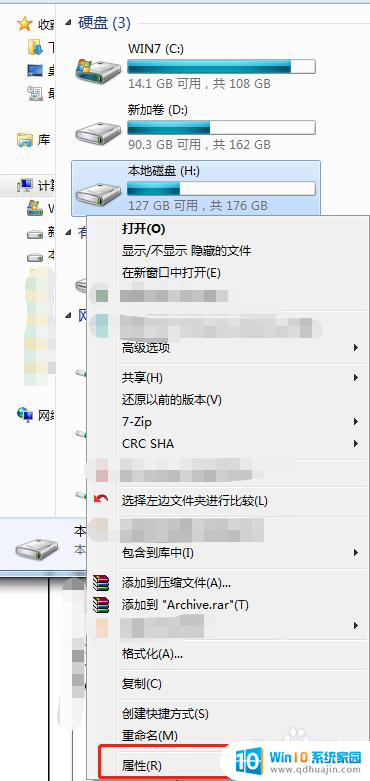
3.找到“工具”选项,点击对话框中的“立即进行碎片整理”。
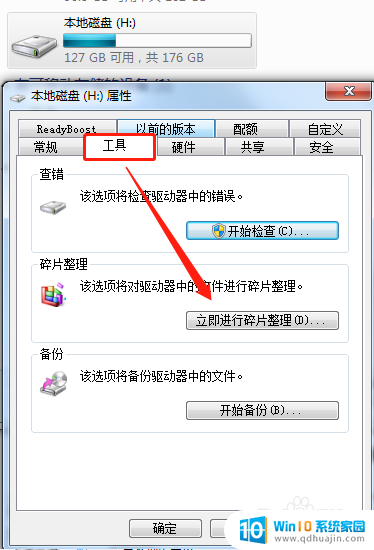
4.选择我们选中的磁盘,然后点击“分析磁盘”。
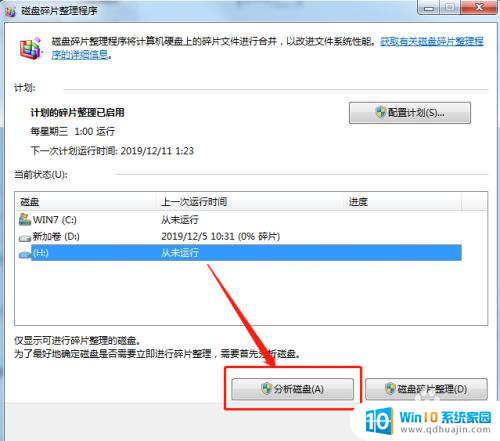
5.等待分析完毕后,系统会显示当前磁盘碎片比例。然后点击下方的“磁盘碎片整理”,开始清理碎片。清理过程较长,请耐心等待。
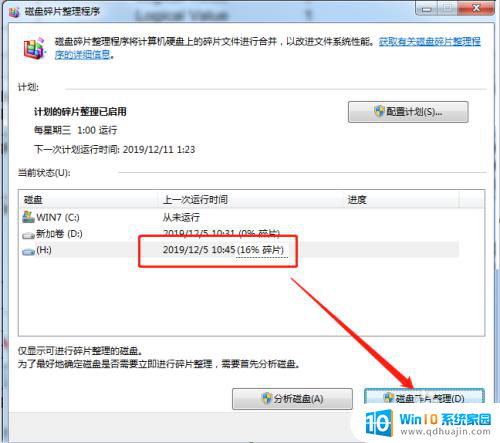
6.等待磁盘碎片清理完毕后,可以看到磁盘碎片占比变为0%。磁盘碎片清理完成。点击下方关闭即可。
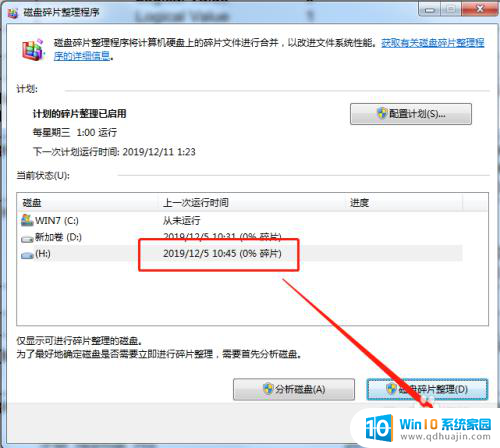
以上就是电脑磁盘碎片清理的操作步骤,有需要的用户可以按照这些步骤进行操作,希望对大家有所帮助。
电脑磁盘碎片清理怎么做 电脑磁盘碎片清理方法相关教程
- 电脑碎片文件可以清理吗 如何清理电脑磁盘碎片
- 本地磁盘满了怎么清理干净 本地磁盘C盘清理方法和步骤
- 华为笔记本如何清理c盘 华为电脑磁盘清理方法及步骤
- 平板怎么清理磁盘空间内存 iPad清理内存垃圾的有效方法
- qq空间磁盘空间不足怎么办 电脑QQ磁盘空间已满怎么清理
- c盘清理cmd命令 用cmd命令清理磁盘空间的技巧
- 您的磁盘没有足够的可用空间 如何清理磁盘空间以修复没有足够的磁盘空间错误?
- 笔记本电脑如何清理c盘 笔记本C盘清理方法
- 电脑中的磁盘是什么 电脑磁盘分区怎么做
- 戴尔电脑怎样清理c盘的内存 戴尔电脑C盘数据清理方法
- u盘电脑显示不了怎么回事 U盘插电脑后未显示怎么办
- 电脑的声音是接哪个usb插口 台式电脑音响线连接方法
- 电脑上怎样调字体大小 电脑如何修改字体大小
- 苹果手机可以连接鼠标吗 iPad/iPhone如何连接鼠标
- 电脑开机cpu fan error 电脑开机报错CPU Fan Error怎么处理
- funtouch os如何改闹钟铃声 vivo手机如何设置闹钟铃声更换
热门推荐
电脑教程推荐
win10系统推荐
- 1 萝卜家园ghost win10 64位家庭版镜像下载v2023.04
- 2 技术员联盟ghost win10 32位旗舰安装版下载v2023.04
- 3 深度技术ghost win10 64位官方免激活版下载v2023.04
- 4 番茄花园ghost win10 32位稳定安全版本下载v2023.04
- 5 戴尔笔记本ghost win10 64位原版精简版下载v2023.04
- 6 深度极速ghost win10 64位永久激活正式版下载v2023.04
- 7 惠普笔记本ghost win10 64位稳定家庭版下载v2023.04
- 8 电脑公司ghost win10 32位稳定原版下载v2023.04
- 9 番茄花园ghost win10 64位官方正式版下载v2023.04
- 10 风林火山ghost win10 64位免费专业版下载v2023.04