word文档怎么批量复制粘贴 Word批量快捷复制粘贴文本的操作方法
word文档怎么批量复制粘贴,在日常办公中,我们经常需要进行大量的文本复制和粘贴操作,这不仅费时费力,还容易出现错误,通过使用Word的批量复制粘贴功能,我们可以轻松地完成这一任务。本文将介绍Word批量快捷复制粘贴文本的操作方法,帮助我们提高工作效率,节省时间和精力。无论是编辑大量文件还是整理文档资料,这一技巧都将成为我们日常工作中的得力助手。
操作方法:
1.打开Word 2007软件,并且打开一个原文档,这时要是想要其中一段直接复制就可以了,如图所示。

2.接着新建一个文档,复制粘贴。发现复制到新文档中的文字段落格式仍和原文档中的一样,但是在Word2007中有一个功能,每次复制完在文段的右下角都有一个文件袋样式的按钮,点击下拉,可以看见,有不同选项,目前选择的保留源格式,所以复制过来的文字也是原格式


3.点击仅保留文本,会发现文档变成特殊格式的文档。其实它的格式是这个新文档内部定好的格式,这样就可以了,但是一段是很简单,暂时成千上万段呢?所以可以通过设置Word的配置来实现这个功能。

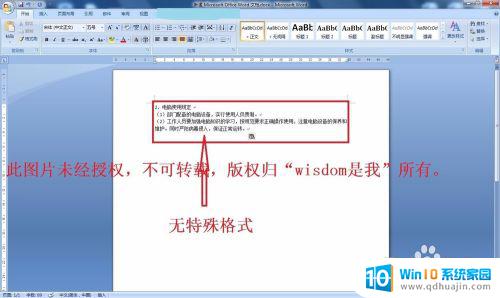
4.点击右上角,windows的样式,会弹出下拉菜单,可以看到下拉菜单最下面有个Word选项,点击即可,如图所示。

5.接着会弹出一个窗口,在窗口的左边有一栏选项。点击高级,在高级界面中,可以看见文本复制这一栏,将除第一个以外的默认值,都修改为仅保存文本即可。
如图所示,接着,我们再次进行文本复制操作,可以看见直接没有格式了,是不是简单了很多?


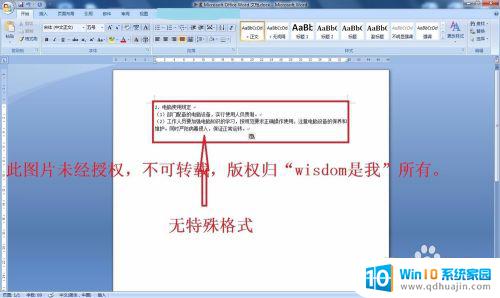
以上是关于如何批量复制粘贴 Word 文档的全部内容,如果你也遇到了这种情况,可以尝试按照这个方法来解决,希望能对大家有所帮助。
word文档怎么批量复制粘贴 Word批量快捷复制粘贴文本的操作方法相关教程
- 快捷复制粘贴键怎么用 电脑上的复制粘贴快捷键是什么
- mac修改复制粘贴快捷键 Mac如何修改复制粘贴的快捷键
- 快捷键粘贴复制 复制粘贴的快捷键是什么Mac系统
- 不带格式复制快捷键 Word文档中如何设置无格式粘贴快捷键
- 电脑哪两个键是复制粘贴 键盘操作剪切复制粘贴
- 截屏复制粘贴快捷键 Windows电脑截图教程及复制粘贴方法
- 复制粘贴按键 复制粘贴快捷键是什么
- ps里复制粘贴快捷键 Ps如何复制粘贴图层
- 电脑怎么复制和粘贴 电脑上复制粘贴快捷键
- 电脑负责粘贴快捷键是什么 复制粘贴的快捷键是什么
- 怎么更改路由器wifi用户名和密码 无线路由器用户名密码怎么修改
- 电脑上截全屏按哪个键 电脑全屏截图快捷键是什么
- 电脑定闹钟怎么设置闹铃 电脑上设置闹钟步骤
- 联想tc02蓝牙耳机怎么开机 蓝牙耳机怎么充电
- 电脑插入耳机高清晰音频管理器 Realtek高清晰音频管理器耳机设置步骤
- 华为上传照片到电脑 华为手机如何将照片和视频传输到电脑
热门推荐
电脑教程推荐
- 1 电脑读到u盘但打不开 U盘能识别但打开不了怎么修复
- 2 华硕开机直接进bios怎么办 华硕笔记本开机就进入bios界面怎么办
- 3 惠普电脑怎样连接打印机进行打印 如何在电脑上连接惠普打印机
- 4 wifi显示已连接但无法上网 家里wifi连接但无法上网怎么办
- 5 电脑一直显示未插入扬声器或耳机 电脑显示未插入扬声器或耳机解决方法
- 6 ipad怎么把屏幕设置全满 如何将苹果iPad上的浏览器设置为全屏
- 7 程序在运行但是打不开窗口 程序在后台运行但无法打开窗口
- 8 有线耳机怎么插电脑上 耳机如何连接电脑
- 9 电源按钮操作功能改为重新启动 电脑电源按钮如何设置成重新启动按钮
- 10 如何解决连接共享打印机提示没有权限使用网络资源的问题
win10系统推荐
- 1 萝卜家园ghost win10 64位家庭版镜像下载v2023.04
- 2 技术员联盟ghost win10 32位旗舰安装版下载v2023.04
- 3 深度技术ghost win10 64位官方免激活版下载v2023.04
- 4 番茄花园ghost win10 32位稳定安全版本下载v2023.04
- 5 戴尔笔记本ghost win10 64位原版精简版下载v2023.04
- 6 深度极速ghost win10 64位永久激活正式版下载v2023.04
- 7 惠普笔记本ghost win10 64位稳定家庭版下载v2023.04
- 8 电脑公司ghost win10 32位稳定原版下载v2023.04
- 9 番茄花园ghost win10 64位官方正式版下载v2023.04
- 10 风林火山ghost win10 64位免费专业版下载v2023.04