win10怎么不能调分辨率 Win10电脑分辨率设置不了怎么办
更新时间:2023-07-24 14:58:16作者:yang
win10怎么不能调分辨率,随着电脑使用的普及,分辨率的设置也成为了一个重要的问题。然而近日一些Win10用户反映,他们无法调节分辨率,导致使用时感到十分不便。为了帮助这些用户尽快解决问题,下面我们将介绍几种解决方法。
Win10电脑分辨率设置不了怎么办
操作方法:
1.在Windows10系统桌面,右键点击“此电脑”图标。然后在弹出的菜单中选择“属性”菜单项

2.这时可以打开系统管理窗口,点击左侧边栏的“设备管理器”侧边栏
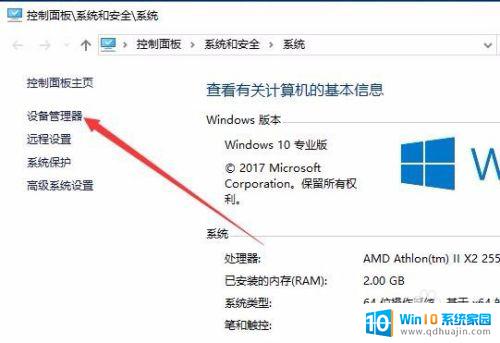
3.在打开的设备管理器窗口中,点击“显示适配器”折叠菜单。在这里可以看到显卡的驱动程序
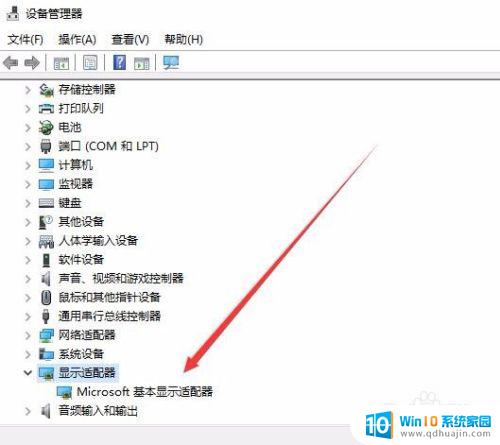
4.右键点击显示适配器的驱动,然后在弹出菜单中选择“更新驱动程序”菜单项
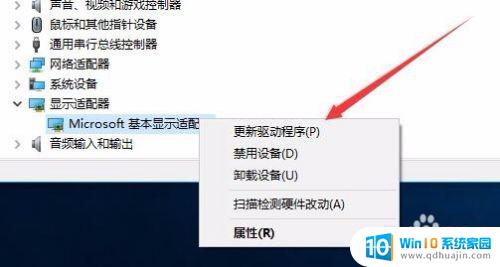
5.这时会打开更新驱动程序窗口,点击“浏览我的计算机以查找驱动程序软件”菜单项
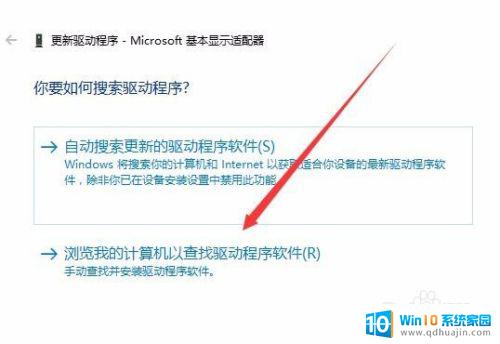
6.在打开的安装驱动程序窗口中点击“浏览”按钮,选择显卡的驱动程序。然后点击下一步按钮,一会驱动安装完成后,就又可以修改系统的分辨率了。
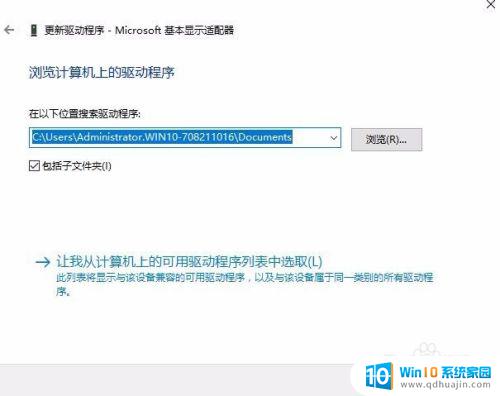
总的来说,在使用Win10电脑时出现分辨率设置不了的问题是很常见的,但我们可以尝试通过更新显卡驱动、检查线材连接、调整显示器设置等方法解决这个问题。如果这些方法没有解决问题,就建议联系相关的维修人员或厂商客服寻求专业的帮助。
win10怎么不能调分辨率 Win10电脑分辨率设置不了怎么办相关教程
- 显示分辨率无法调节的原因 win10分辨率调整不了怎么办
- win10未激活分辨率较低 Win10未激活分辨率调不了怎么办
- win10电脑设置不了1920x1080 win10系统无法调整分辨率到1920X1080怎么办
- 电脑显示器不能调分辨率 Win10分辨率调节功能无法使用怎么解决
- windows电脑分辨率怎么调 Windows10系统如何调整屏幕分辨率大小
- 电脑怎么降低分辨率 Windows10系统如何调整屏幕分辨率设置
- w10怎么设置分辨率 Windows10系统如何调整屏幕分辨率大小
- windows10桌面分辨率 Win10桌面屏幕分辨率设置方法
- 改变电脑屏幕分辨率 Windows10系统屏幕分辨率如何设置
- 电脑设置中屏幕选项没有了 win10分辨率1920x1080消失了
- dell怎么激活windows10 戴尔笔记本自带Windows 10如何激活
- 以太网 正在识别 Win10以太网显示正在识别如何解决
- 麦克风不启用 win10麦克风被禁用了怎么开启
- 电脑怎么更新驱动显卡 Windows10显卡驱动怎么更新
- win10 匿名共享 Win10如何设置共享文件的匿名访问权限
- win10bios清除开机密码 BIOS密码破解工具绿色版下载
热门推荐
win10系统教程推荐
- 1 dell怎么激活windows10 戴尔笔记本自带Windows 10如何激活
- 2 以太网 正在识别 Win10以太网显示正在识别如何解决
- 3 怎样把电脑桌面的东西放到d盘 Win10系统如何将桌面文件保存到D盘
- 4 如何看自己电脑显卡型号 win10如何查看显卡型号
- 5 如何添加共享打印机到另外一台电脑 win10系统怎么在局域网中共享打印机给其他电脑
- 6 系统自带游戏怎么调出来 Win10系统自带游戏在哪个文件夹
- 7 win10 系统引导 win10如何设置双系统引导
- 8 画图怎么保存图片 Windows10电脑画图如何复制图片另保存
- 9 笔记本无法添加蓝牙耳机 Win10蓝牙耳机无法配对怎么办
- 10 启动修复无法修复你电脑怎么办日志文件 Win10开机无法修复日志文件srttrail.txt的解决方法
win10系统推荐
- 1 萝卜家园ghost win10 64位家庭版镜像下载v2023.04
- 2 技术员联盟ghost win10 32位旗舰安装版下载v2023.04
- 3 深度技术ghost win10 64位官方免激活版下载v2023.04
- 4 番茄花园ghost win10 32位稳定安全版本下载v2023.04
- 5 戴尔笔记本ghost win10 64位原版精简版下载v2023.04
- 6 深度极速ghost win10 64位永久激活正式版下载v2023.04
- 7 惠普笔记本ghost win10 64位稳定家庭版下载v2023.04
- 8 电脑公司ghost win10 32位稳定原版下载v2023.04
- 9 番茄花园ghost win10 64位官方正式版下载v2023.04
- 10 风林火山ghost win10 64位免费专业版下载v2023.04