电脑锁屏壁纸怎么设置固定 Win11设置不变的桌面壁纸方法
更新时间:2024-03-16 14:58:05作者:yang
在使用电脑的过程中,我们经常会遇到想要设置一个固定的桌面壁纸,但却发现每次锁屏后壁纸都会自动更换的情况,特别是在Win11系统中,设置固定不变的桌面壁纸似乎变得更加困难。究竟应该如何设置才能让桌面壁纸保持不变呢?接下来就让我们一起来探讨一下Win11系统中如何设置固定不变的桌面壁纸方法。
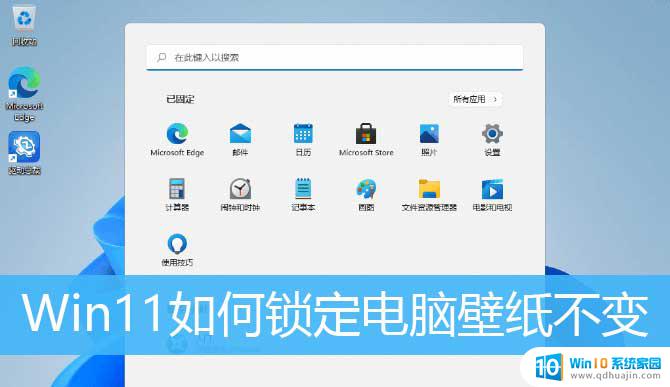
首先,设置一张自己喜欢的图片做桌面背景方法:右键自己喜欢的图片。在打开的菜单项中,选择设置为桌面背景
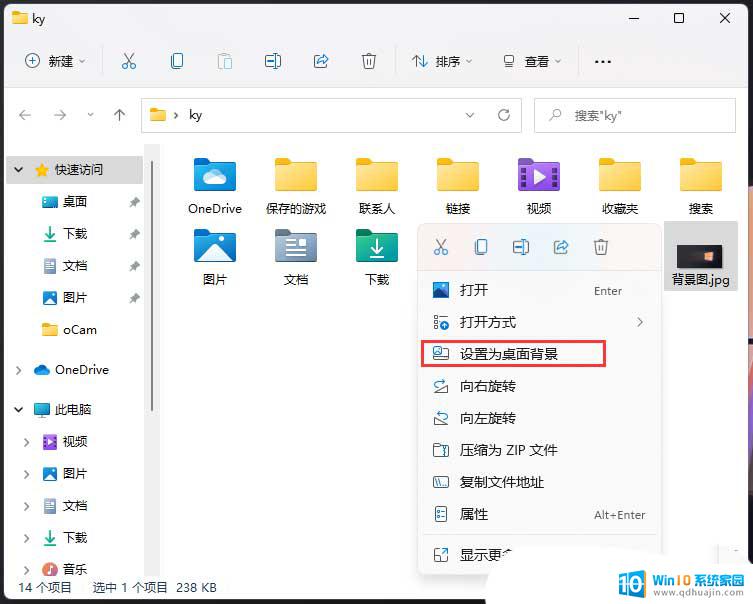
1、打开运行(Win+R),输入gpedit.msc 命令,按确定或回车,打开本地组策略编辑器;

2、本地组策略编辑器窗口,依次展开到:用户配置 >管理模板>控制面板>个性化;
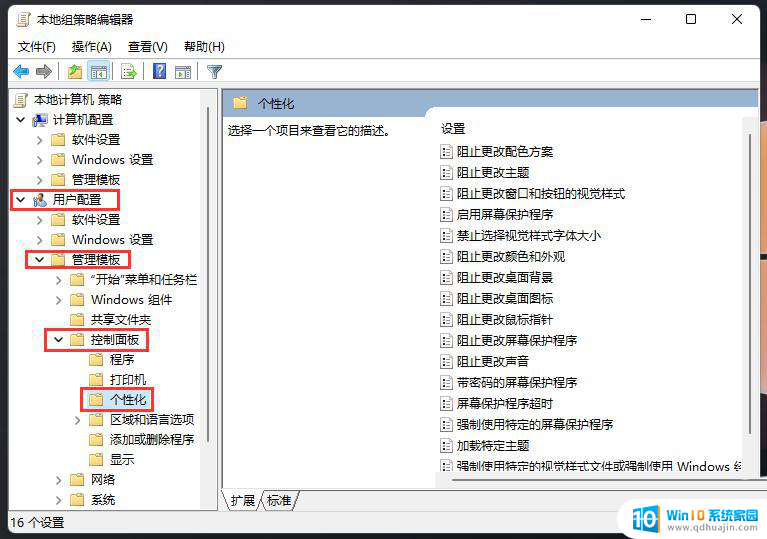
3、左侧个性化,右侧找到并双击打开阻止更改桌面背景;
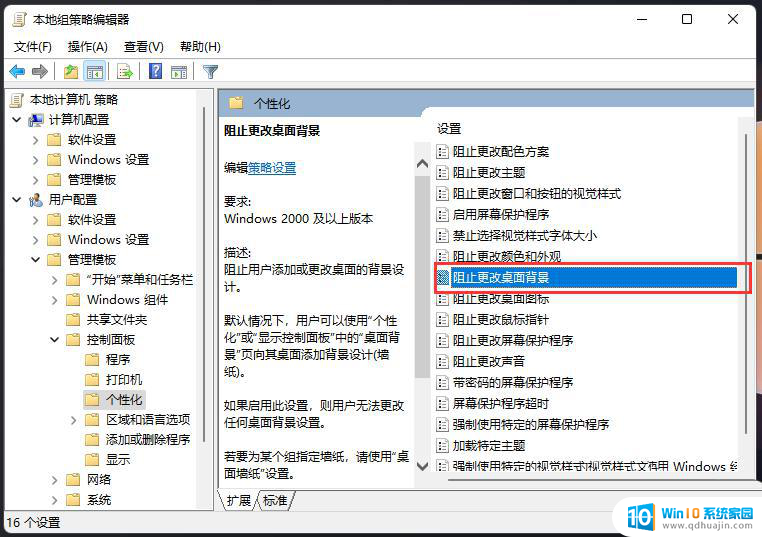
4、阻止更改桌面背景窗口,选择已启用,再点击确定保存即可;
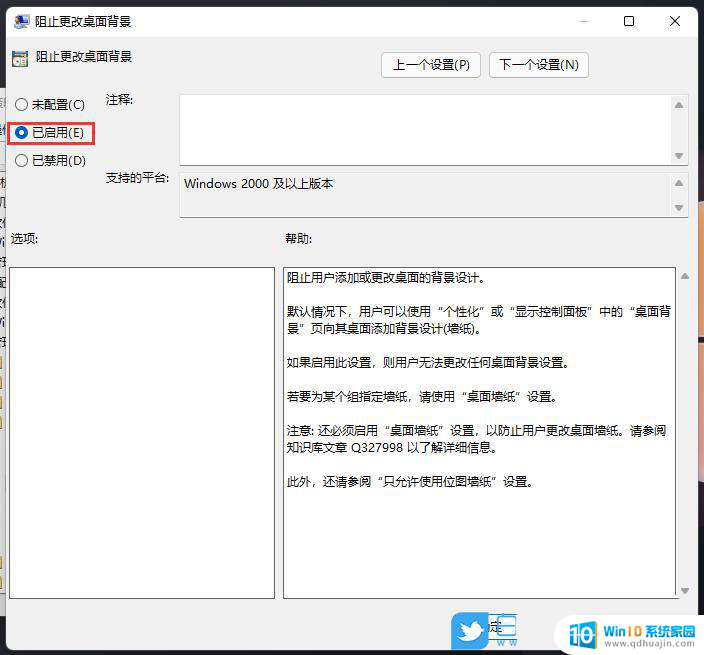
5、这时候,再打开个性化设置。修改桌面背景,就会出现提示:其中一些设置由你的组织管理。这说明阻止更改桌面背景已经设置成功。

Win11怎么调节桌面背景切换频率? Windows11设置换壁纸时间的技巧
win11怎么自定义设置窗口背景色? Win11窗口背景颜色的设置方法
以上就是电脑锁屏壁纸如何设置固定的全部内容,如果您遇到相同问题,可以参考本文中介绍的步骤进行修复,希望这对大家有所帮助。
电脑锁屏壁纸怎么设置固定 Win11设置不变的桌面壁纸方法相关教程
- 电脑怎么自定义动态壁纸 win11如何设置桌面动态壁纸
- windows11锁屏壁纸怎么保存 如何在Win11中保存锁屏壁纸
- windows11更新后桌面变黑 win11壁纸变黑怎么办
- 电脑登录界面的壁纸怎么换 如何自定义Win11开机界面
- win11桌面分辨率怎么调 Win11系统电脑分辨率设置方法
- win11桌面图标变白怎么恢复 win11桌面快捷方式显示白图标的解决方案
- windows11截屏都哪去了 Win11截图保存位置在哪
- win11怎么修改本地账户名称 Win11本地帐号改名步骤
- win11双桌面是独立的吗 Win11多桌面有什么优势
- 桌面小图标如何设置 win11桌面图标调整大小教程
- windows11开启远程桌面服务 Win11远程桌面使用技巧
热门推荐
win11系统教程推荐
- 1 win11资源监视器在哪 如何查看电脑资源监视器
- 2 window11怎么连接无线wifi Win11如何连接WiFi
- 3 11怎么把软件图标添加到桌面 Win11怎么将应用图标添加到桌面
- 4 win11怎么设置星期几 Win11右下角显示星期几设置
- 5 win11 家庭版 激活码 Windows11永久激活秘钥在线生成工具
- 6 win11的任务栏怎么放到右边 如何将电脑任务栏移动到右侧
- 7 win11更改锁屏时间 Windows 11如何设置屏保时间
- 8 win11任务栏网络图标消失 Win11任务栏wifi图标不显示的解决办法
- 9 win11怎么让图片显示预览图 Win11图片不显示预览图怎么修复
- 10 windows11退出预览体验计划 Win11预览计划退出技巧
win11系统推荐
- 1 雨林木风ghost win11 64位专业破解版v2023.04
- 2 番茄花园ghost win11 64位官方纯净版v2023.04
- 3 技术员联盟windows11 64位旗舰免费版v2023.04
- 4 惠普笔记本win7 64位专业免激活版v2023.04
- 5 风林火山ghost win11 64位专业稳定版v2023.04
- 6 电脑公司win11 64位正式旗舰版v2023.04
- 7 系统之家ghost win11 64位简体中文版下载v2023.04
- 8 萝卜家园ghost win11 64位装机纯净版下载v2023.04
- 9 深度技术ghost win11 64位正式免激活版下载v2023.04
- 10 电脑公司Windows11 64位官方纯净版v2023.04