怎么禁用windows安全中心 如何关闭Windows安全中心永久开启提醒
怎么禁用windows安全中心,Windows安全中心是Windows操作系统中的一个重要组件,负责监控计算机的安全状态,如病毒防护、防火墙、系统更新等。然而有时候我们可能希望禁用或关闭Windows安全中心,因为它会对一些特定的软件或系统设置造成限制或干扰。本文将介绍如何禁用Windows安全中心和关闭永久开启提醒,从而满足用户的特定需求。
如何关闭Windows安全中心永久开启提醒
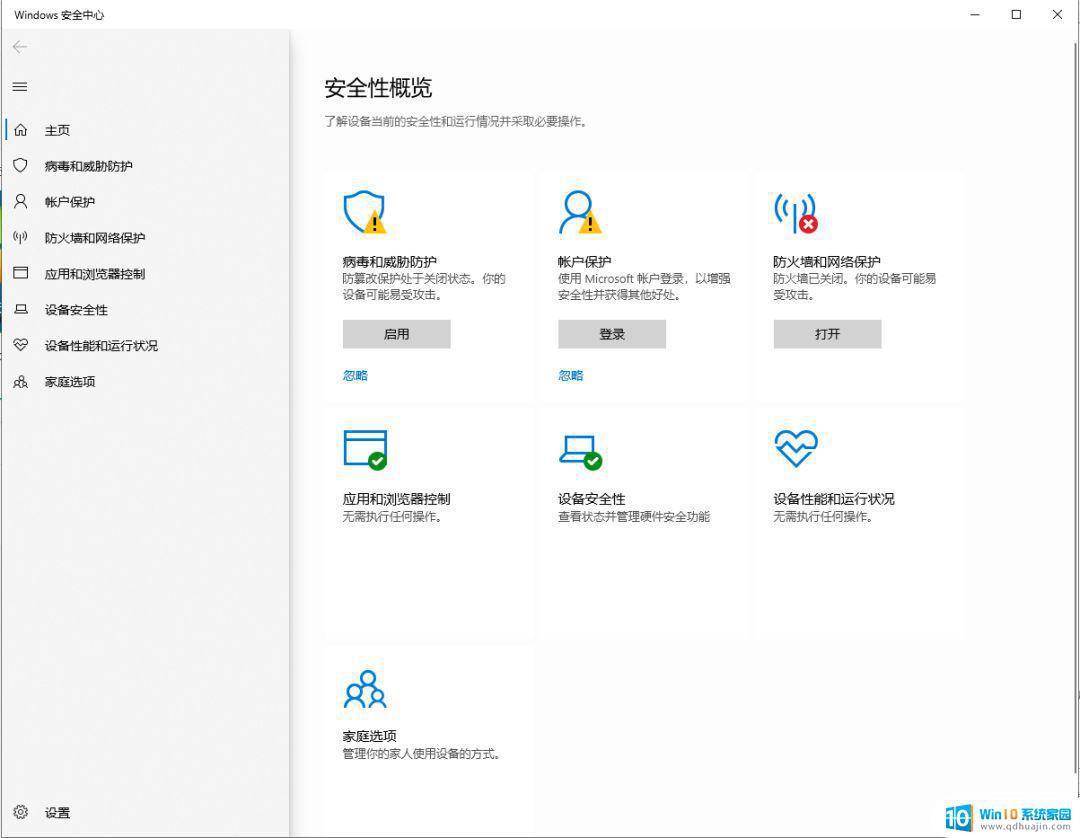
虽然大家在日常使用中不太能体会到它的存在,但你准备安装一些激活软件或者没有经过微软认证的第三方软件时。就疯狂来展现它的存在感了。
不经过你允许就直接删除你的文件。
明明压缩包有文件,解压出来确空空如也。
就算你关闭它,短时间内后台也会自动开启。
今天就教大家如何永久关闭windows defender杀毒软件。
第一种方式
安装某一杀毒软件,比如某管家、某60,杀毒软件会覆盖Defender优先起作用!
第二种方式
这种方法适合“x奔”
1、在键盘上按快捷键【WIN+R】 或者鼠标右击桌面左下角Windows图标,选择【运行】弹出运行窗口。
2、输入【gpedit.msc】,然后点击【确定】。打开【本地组策略编辑器】

3、在【本地组策略编辑器】-【计算机配置】中依次打开【管理模板】、【Windows组件】、【Microsoft Defender防病毒】
4、在【Microsoft Defender防病毒】中双击【关闭Microsoft Defender防病毒】。
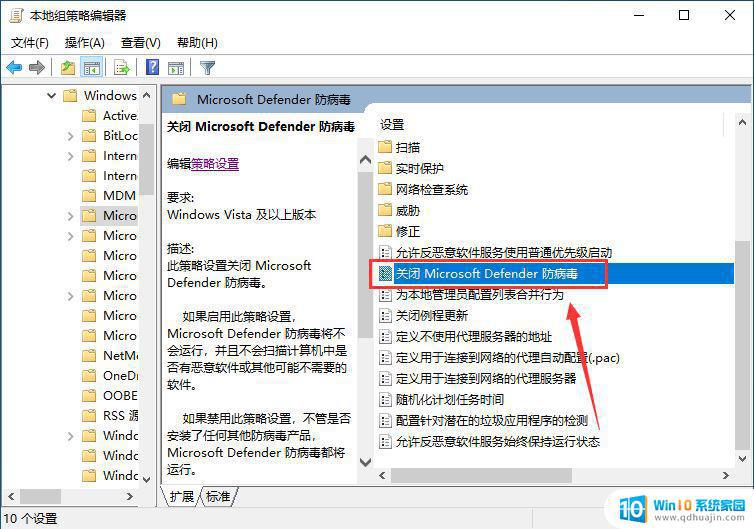
5、选择【已启用】,点击【应用】,然后点击【确定】。
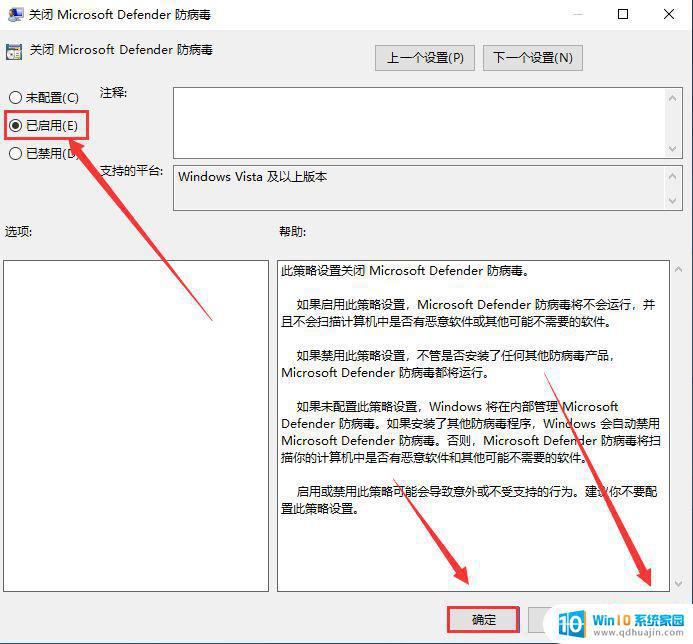
6、然后双击【允许反恶意软件服务始终保持运行状态】。

7、选择【已禁用】,点击【应用】,然后点击【确定】。
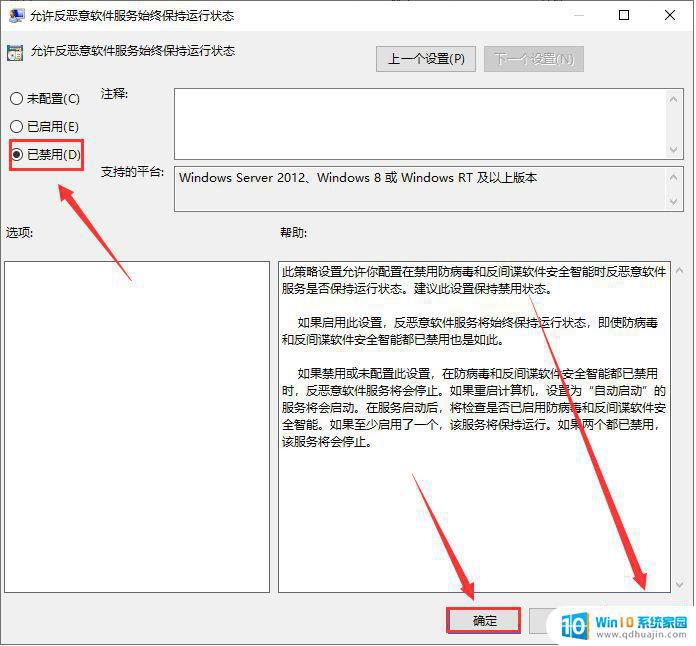
8、双击【实时保护】。

10、选择【已启用】,点击【应用】,然后点击【确定】。

11、双击【扫描所有下载文件和附件】。

12、选择【已禁用】,点击【应用】,然后点击【确定】。

13、点击【开始菜单】,然后点击【设置】。
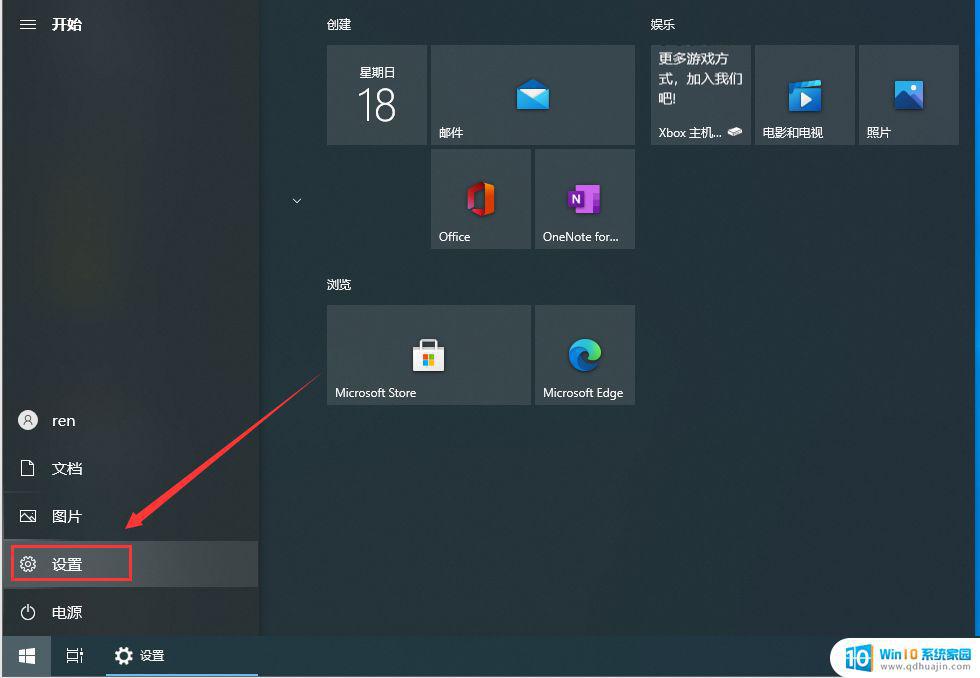
14、点击【更新和安全】。
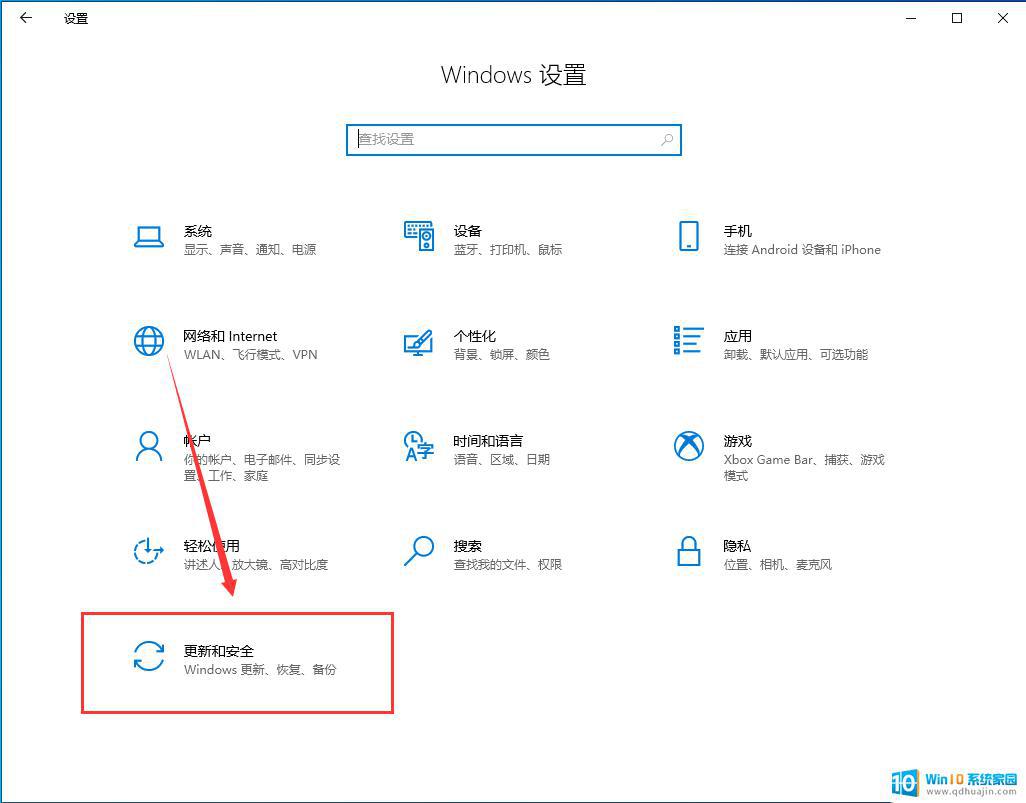
15、打开【病毒和威胁防护】。
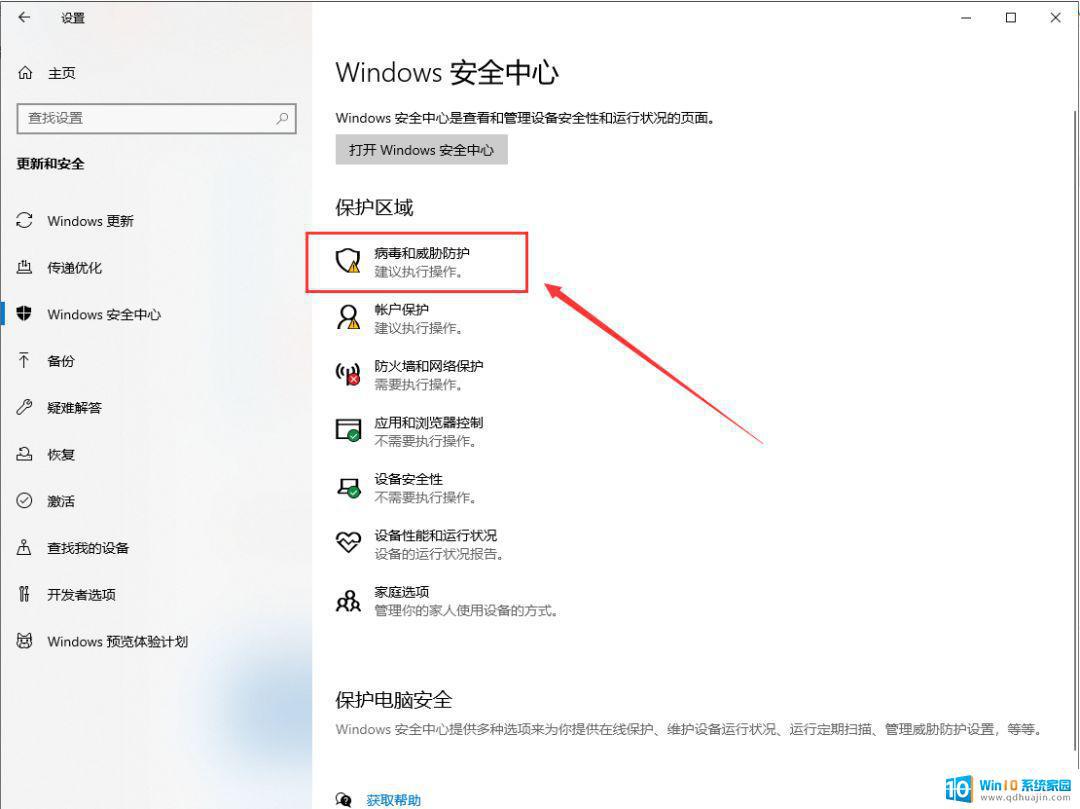
16、打开【管理设置】。
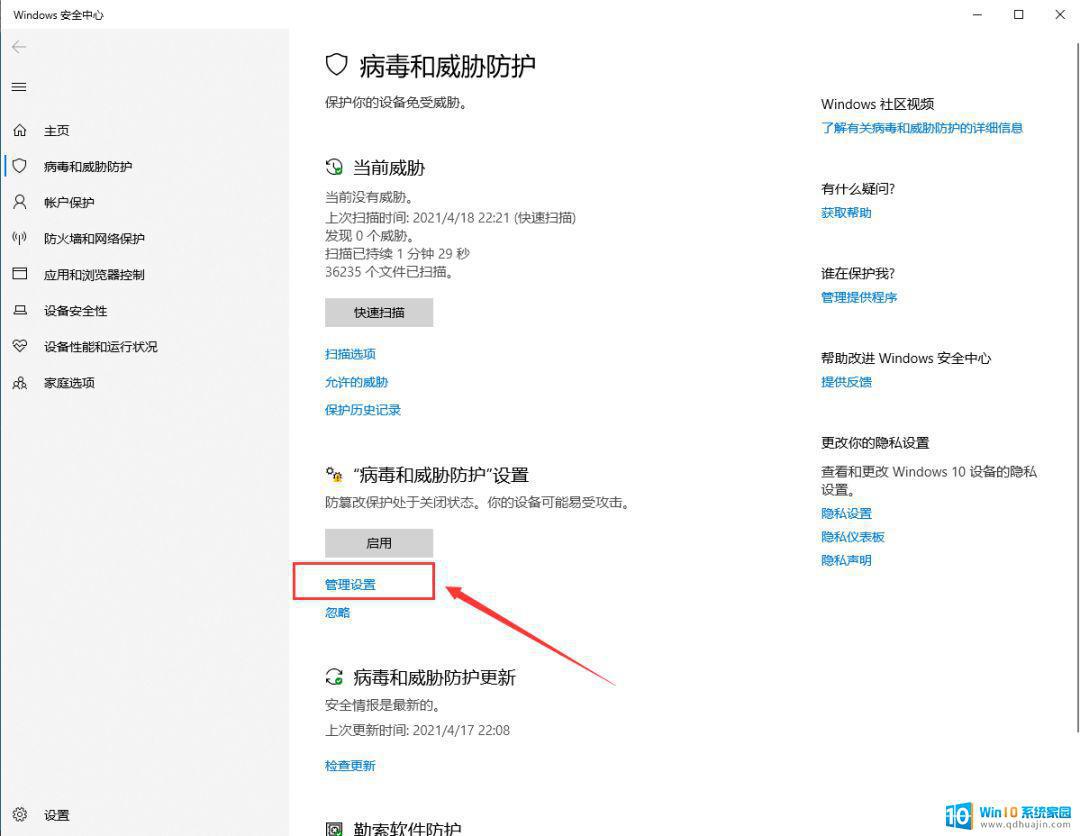
17、把这四项全部关闭,这里一定要关闭,不然前面设置的没用。

18、鼠标右击任务栏,点击【任务管理器】,点击【启动】,选中【windows...】,鼠标右击点击【禁用】。
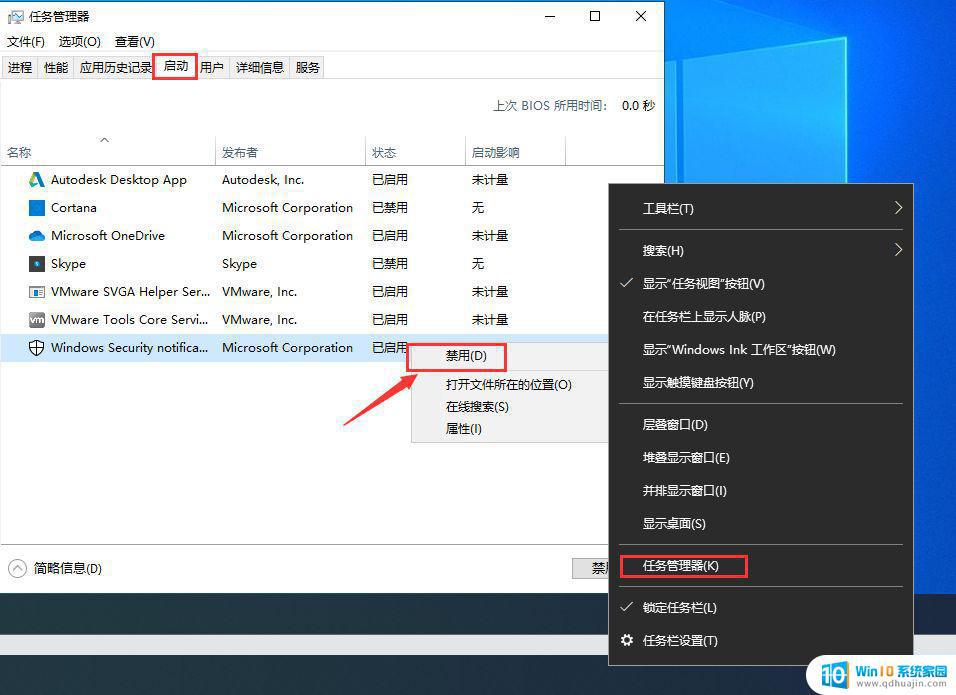
设置完成后,重启电脑
这样,再也不用担心windows defender无缘无故删除你的文件了。
软件科技汇,更多科技新鲜事。
听说,关注这个公众号的最后都变聪明了哦~
在禁用Windows安全中心之前,需要确保你已经有了其他的有效安全防护措施。若出现问题,在Windows安全中心关闭的情况下,你可能无法得到准确的警告和保护。因此,在对Windows安全中心进行更改之前,请确保自己了解风险,做好安全预防措施。
怎么禁用windows安全中心 如何关闭Windows安全中心永久开启提醒相关教程
- windows安全中心应用和浏览器控制怎么关闭 Windows Defender安全中心介绍及关闭方法详解
- windows安全中心怎么隐藏图标 如何在Windows 10笔记本上关闭安全中心通知?
- windows安全中心没有了怎么办 电脑安全中心找不到怎么处理
- 电脑如何禁用cpu 如何在Windows系统中禁用或启用CPU核心
- qq登录人脸识别怎么弄 QQ安全中心怎么打开人脸识别?
- 为什么windows update关闭之后自动启动 如何完全禁止Windows Update自启
- windows安全中心总是删除我下的软件怎么办 Windows Defender误删已下载软件怎么恢复
- vivo手机怎样关闭安全模式 如何关闭vivo手机的安全模式
- 百度浏览器的安全警告怎么关闭 如何关闭百度浏览器的安全警告提示
- 360怎么禁止软件开机自启动 如何在360安全卫士中禁止软件开机启动
- outlook后缀怎么设置 Outlook邮件怎样设置个人签名结尾
- 微信小程序电脑能打开吗 电脑微信可以使用小程序吗
- wegame更新失败7812005 wegame游戏更新失败解决方法
- 忘记wifi密码该怎么办 家里wifi密码忘记怎么办
- 笔记本连接不上wifi无internet 笔记本连接wifi显示无internet怎么办
- word里怎么把两个表格合并在一起 合并数据表格
热门推荐
电脑教程推荐
- 1 potplayer无痕播放设置 Potplayer无缝播放设置教程
- 2 软件没卸载干净怎么办 如何彻底卸载软件
- 3 惠普m126nw打印机无线连接教程 惠普m126nw无线打印机怎么设置
- 4 苹果邮箱怎么添加qq邮箱账号 苹果手机 邮箱 设置 QQ邮箱
- 5 苹果手机一定要用苹果蓝牙耳机吗 苹果蓝牙耳机连接非苹果手机
- 6 edge窗口拦截功能怎么关闭 Edge浏览器关闭窗口拦截
- 7 word打勾在方框里的符号怎么输入 Word怎么在方框内输入√打勾符号
- 8 手机蓝牙设备搜索不到 手机蓝牙配对不成功怎么解决
- 9 笔记本接音响没声音 笔记本电脑开机没有声音怎么办
- 10 文件保存在我的电脑里怎么查找 电脑中查找文件的方法
win10系统推荐
- 1 萝卜家园ghost win10 64位家庭版镜像下载v2023.04
- 2 技术员联盟ghost win10 32位旗舰安装版下载v2023.04
- 3 深度技术ghost win10 64位官方免激活版下载v2023.04
- 4 番茄花园ghost win10 32位稳定安全版本下载v2023.04
- 5 戴尔笔记本ghost win10 64位原版精简版下载v2023.04
- 6 深度极速ghost win10 64位永久激活正式版下载v2023.04
- 7 惠普笔记本ghost win10 64位稳定家庭版下载v2023.04
- 8 电脑公司ghost win10 32位稳定原版下载v2023.04
- 9 番茄花园ghost win10 64位官方正式版下载v2023.04
- 10 风林火山ghost win10 64位免费专业版下载v2023.04