win7如何关闭触控板 win7笔记本电脑触控板如何关闭
更新时间:2023-05-29 14:55:29作者:xiaoliu
win7如何关闭触控板,随着笔记本电脑的普及,触控板也成为了一种常见的输入设备。然而有些人可能更喜欢使用鼠标或外接的键盘来完成复杂的操作。那么如何在Win7上关闭触控板呢?今天我们就来分享一些方法。
win7笔记本电脑触控板如何关闭
方法如下:
1.打开笔记本电脑,在电脑桌面的左下角点击“开始”按钮,如图。
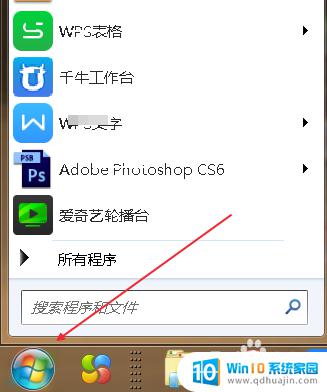
2.在弹出的面板中选择“控制面板”,如图。
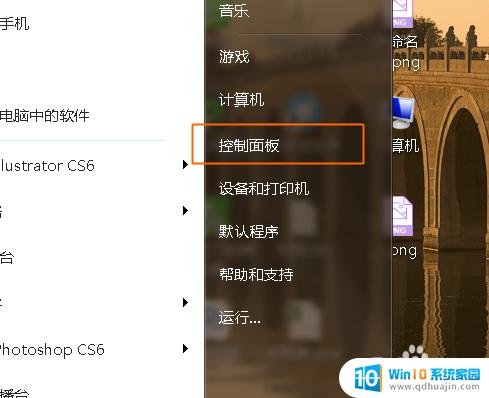
3.进入控制面板之后,找到“鼠标”,如图。
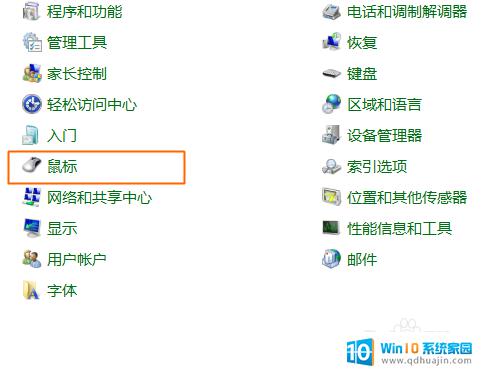
4.在鼠标属性面板中,找到“硬件”按钮,如图。
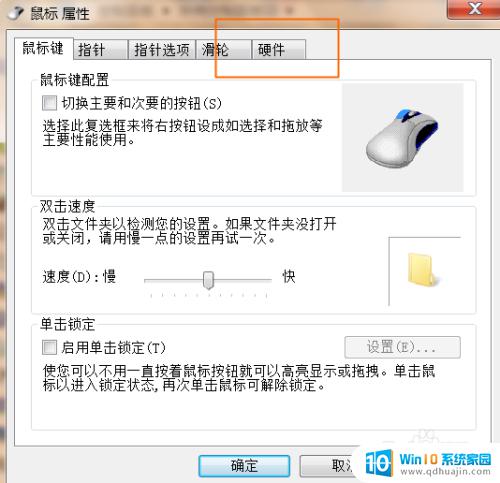
5.在“硬件”菜单下,设备名称里选择ps/2兼容鼠标,如图。
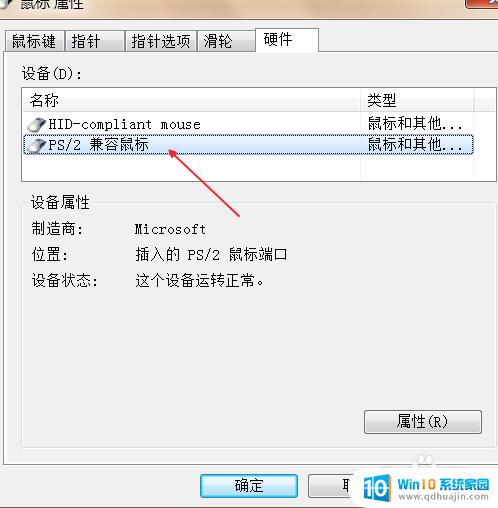
6.然后点击右下角的“属性”,如图。
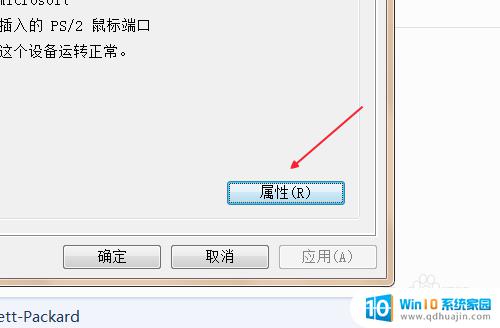
7.在属性面板里找到驱动程序,如图。
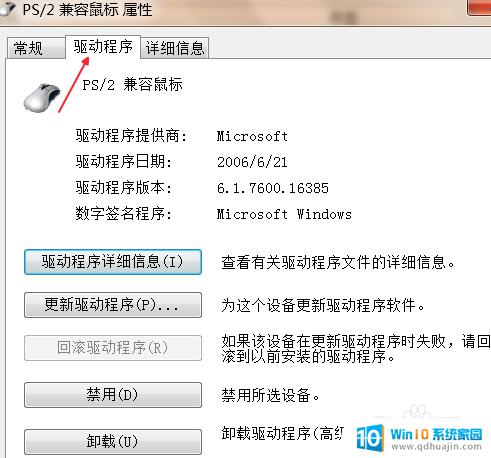
8.在驱动程序菜单下,选择“禁用”按钮,并且点击,如图。(建议点击禁用,而不是卸载,方便以后再次启用)
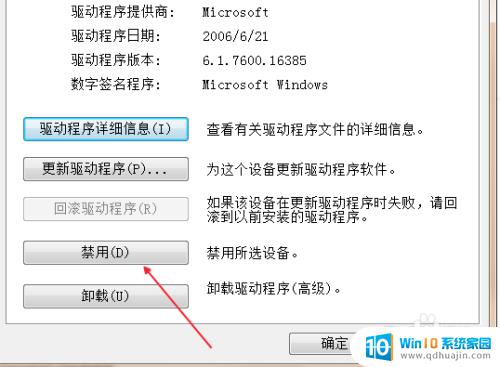
9.这时候会弹出一个“禁用该设备会使其停止运行。确实要禁用该设备吗?”点击“是”,如图。
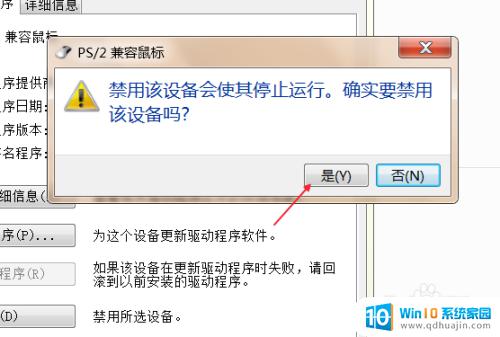
10.回到驱动程序面板中来,点击确定,如图。
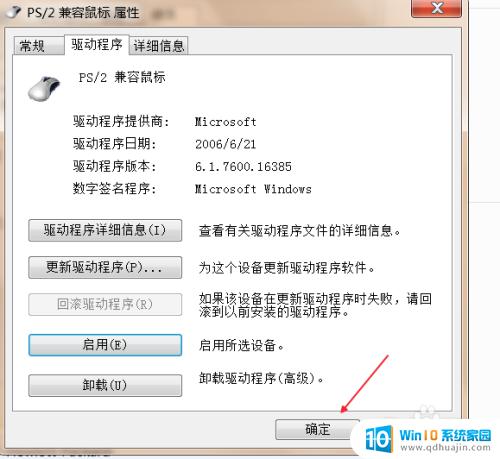 1
11.最后会弹出如果要让硬件设置改动生效,需要重新启动电脑的提醒。可以选择“是”,立刻重启电脑之后,win7笔记本电脑触控板就关闭了。
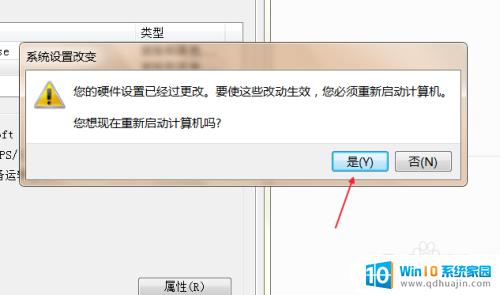
如果你是使用win7笔记本电脑的用户,当触控板影响你的使用时,你可以尝试关闭它,以获得更好的使用体验。关闭触控板的方式取决于你所使用的笔记本电脑的品牌和型号,但大多数情况下都很容易做到。
win7如何关闭触控板 win7笔记本电脑触控板如何关闭相关教程
- 笔记本win7怎么关闭触摸板 win7笔记本电脑触控板关闭教程
- win7联想笔记本怎么开触摸板 Win7笔记本触摸板无法启用
- win7关闭用户账户控制 win7用户账户控制关闭方法
- win7不显示系统控制面板 win7电脑控制面板打不开怎么办
- 苹果笔记本win7右键不能用 苹果电脑怎么设置触摸板右键
- win7解触屏锁 win7笔记本电脑触摸屏解锁方式
- win7关闭自动启动 如何关闭win7电脑开机自动启动的程序
- win7如何关闭系统自动更新 Win7系统自动更新关闭方法
- windows 7 控制面板 Win7打开控制面板的几种简便方法
- win7怎么打开英伟达控制面板 Win7如何设置Nvidia显卡参数
- win7电脑画面变大怎么调小 win7系统电脑怎么调整屏幕显示大小
- windows7插入图片 电脑系统自带画图软件插入图片方法
- win7怎么改中文 win7英文系统改成中文系统教程
- win 7查询电脑配置 Win7怎么查看电脑配置详细步骤
- windows7如何卸载ie浏览器 Win7系统怎么彻底卸载IE浏览器
- win7怎么宽带连接 win7系统宽带拨号连接设置教程
热门推荐
win7系统教程推荐
- 1 win7电脑画面变大怎么调小 win7系统电脑怎么调整屏幕显示大小
- 2 win 7查询电脑配置 Win7怎么查看电脑配置详细步骤
- 3 win7系统如何共享打印机 win7如何连接共享打印机
- 4 正版windows7售价 win7正版价格查询
- 5 win7耳机麦克风说话没声音怎么回事 win7麦克风设置无声音怎么处理
- 6 win7 远程桌面 设置方法 Win7远程桌面功能开启方法
- 7 win7调整屏幕分辨率 Win7系统屏幕分辨率设置方法
- 8 w7怎么调整电脑字体大小 Win7默认字体大小设置步骤
- 9 win7的输入法 win7输入法设置教程
- 10 win7网络不显示其他电脑 WIN7打开网络后无法浏览局域网其他电脑
win7系统推荐