关闭windows病毒防护 Win10病毒和威胁防护关闭教程
更新时间:2023-10-02 14:53:34作者:jiang
随着科技的不断发展,电脑病毒成为了我们日常生活中不可忽视的问题之一,尤其是在使用Windows 10操作系统的用户中,关闭Windows病毒防护和威胁防护功能成为了一种普遍的需求。本文将为大家介绍Win10病毒和威胁防护关闭的教程,希望能够帮助大家更好地保护电脑安全。关闭这些功能不仅可以提高电脑的运行速度,还能够避免一些误报和不必要的干扰。接下来让我们一起来了解具体的操作方法。
方法如下:
1.关闭病毒防护这种小事非常的简单,首先当然是要找到设置啦!点击页面左下角“菜单”(或者按键盘上的也可以),点击菜单选项中的“设置”图标。
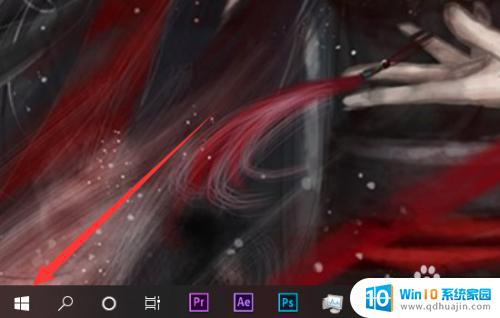
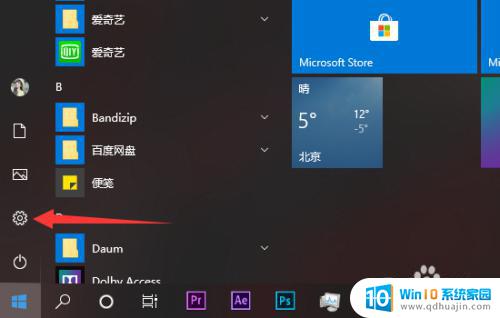
2.在设置的茫茫选项中下拉找到并点击最后的“更新与安全”选项,没错。关闭病毒防护最关键的就是找到这个选项!
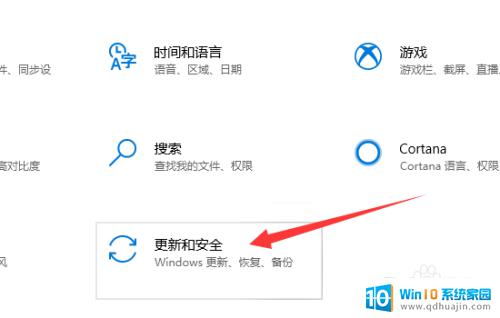
3.进入更新与安全选项中在左侧有选项栏,进入“Windows安全中心”,并选择“病毒和威胁防护”选项。(找了这么久终于找到这个选项了!!)
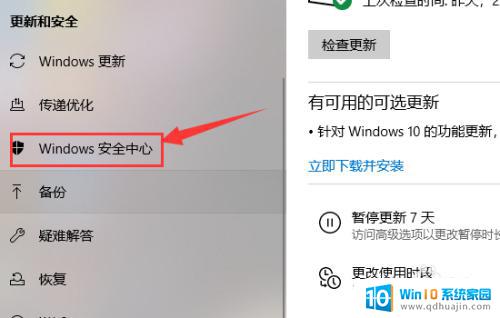
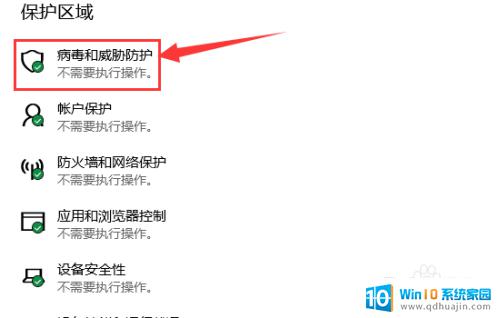
4.进入“病毒和威胁防护”后找到“病毒和威胁防护”设置选项,点击下方的管理设置。把“云保护”和“自动提交样本”等选项全部关闭。
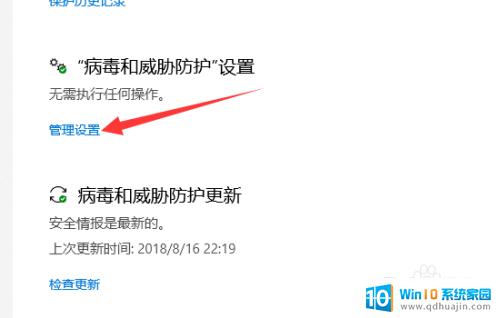
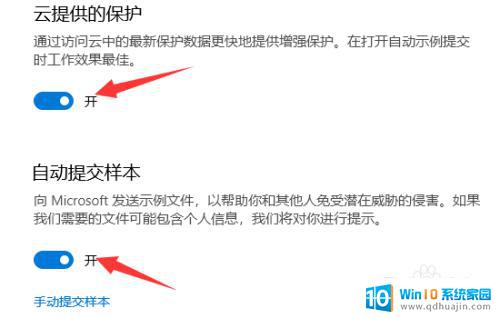
5.返回上一界面,将界面拉到底。找到“Windows Defenfer防病毒软件选项”将下面的定期扫描关闭就完成啦。
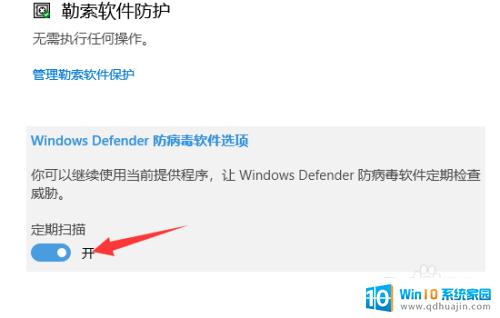
以上是关于关闭Windows病毒防护的全部内容,如果有相似情况的用户,可以按照小编的方法解决问题。
关闭windows病毒防护 Win10病毒和威胁防护关闭教程相关教程
- windows如何关闭病毒和威胁防护 Win10病毒和威胁防护关闭教程
- 如何关掉windows病毒和威胁防护 win10病毒和威胁防护关闭方法
- 怎么关win10病毒防护 Win10病毒和威胁防护关闭教程
- microsoft防病毒怎么打开 Win10自带Defender如何开启防病毒保护?
- windows病毒防护怎么开启 如何在win10中启用自带的Defender防病毒功能
- win10关防火墙和杀毒 Win10关闭防火墙和杀毒软件的方法
- 怎样关闭win10防火墙和杀毒软件 win10关闭防火墙和杀毒软件的步骤
- win10防护怎么关闭 如何彻底关闭win10自带防护功能
- 防火墙和网络保护通知怎么关闭 关闭Win10防火墙后如何停止弹出通知
- win10怎么恢复病毒文件 win10如何恢复被病毒感染的文件
- 如何查询笔记本电脑激活时间 win10系统激活时长怎么查看
- 笔记本电脑光驱位加装硬盘不识别 Win10识别不了新增光驱位接入的机械硬盘怎么解决
- 平板电脑有办法连蓝牙吗 安卓平板与Win10电脑蓝牙配对教程
- 电脑耳机声音小怎么设置 win10电脑插耳机声音太小怎么办
- win 10怎么还原系统 Win10系统如何进行还原操作
- 电脑输入法怎么设置快捷键短语 win10输入法自定义短语怎么设置
热门推荐
win10系统教程推荐
- 1 电脑耳机声音小怎么设置 win10电脑插耳机声音太小怎么办
- 2 win 10怎么还原系统 Win10系统如何进行还原操作
- 3 此nvidia驱动程序与window版本不兼容 Win10提示NVIDIA驱动与Windows版本不兼容怎么解决
- 4 dell怎么激活windows10 戴尔笔记本自带Windows 10如何激活
- 5 以太网 正在识别 Win10以太网显示正在识别如何解决
- 6 怎样把电脑桌面的东西放到d盘 Win10系统如何将桌面文件保存到D盘
- 7 如何看自己电脑显卡型号 win10如何查看显卡型号
- 8 如何添加共享打印机到另外一台电脑 win10系统怎么在局域网中共享打印机给其他电脑
- 9 系统自带游戏怎么调出来 Win10系统自带游戏在哪个文件夹
- 10 win10 系统引导 win10如何设置双系统引导
win10系统推荐
- 1 萝卜家园ghost win10 64位家庭版镜像下载v2023.04
- 2 技术员联盟ghost win10 32位旗舰安装版下载v2023.04
- 3 深度技术ghost win10 64位官方免激活版下载v2023.04
- 4 番茄花园ghost win10 32位稳定安全版本下载v2023.04
- 5 戴尔笔记本ghost win10 64位原版精简版下载v2023.04
- 6 深度极速ghost win10 64位永久激活正式版下载v2023.04
- 7 惠普笔记本ghost win10 64位稳定家庭版下载v2023.04
- 8 电脑公司ghost win10 32位稳定原版下载v2023.04
- 9 番茄花园ghost win10 64位官方正式版下载v2023.04
- 10 风林火山ghost win10 64位免费专业版下载v2023.04