ip冲突怎么修改ip地址 Windows 如何修改IP地址避免冲突
ip冲突怎么修改ip地址,在网络连接中,IP地址扮演着重要的角色,它是用于标识和定位计算机或其他网络设备的唯一地址,然而有时我们可能会遇到IP地址冲突的问题,这会导致网络连接异常甚至无法连接互联网。为了解决这个问题,我们可以尝试修改IP地址来避免冲突。在Windows系统中,修改IP地址并避免冲突是一项关键任务,只需要简单的步骤即可完成。下面将介绍如何修改IP地址和避免冲突,以确保网络连接的稳定和顺畅。
具体步骤:
1.首先,操作系统可能会莫名其妙地弹出警告提示:Windows检测到IP地址冲突
通常这是使用无线路由器的缘故,也许是自动分配IP地址的续时等原因,哪怕只有一台电脑也会有这样出错。
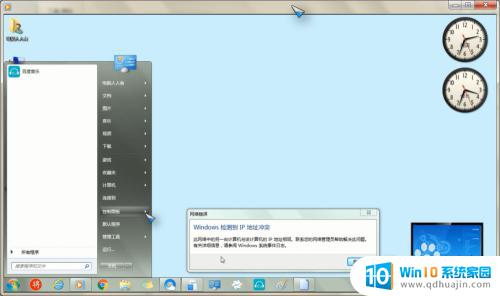
2.开始→控制面板→打开网络和共享中心(或点击任务栏通知区网络图标也行)
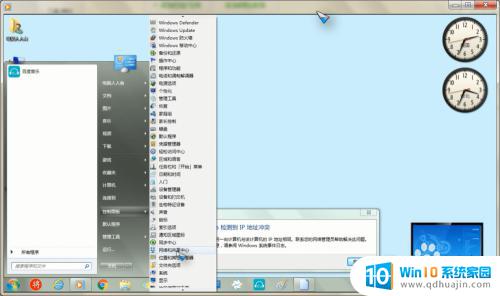
3.打开网络和共享中心→更改适配器设置。
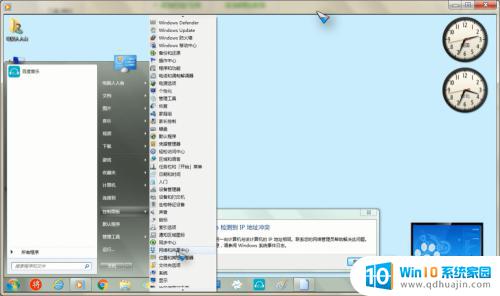
4.使用鼠标右键点击无线网络连接→属性。
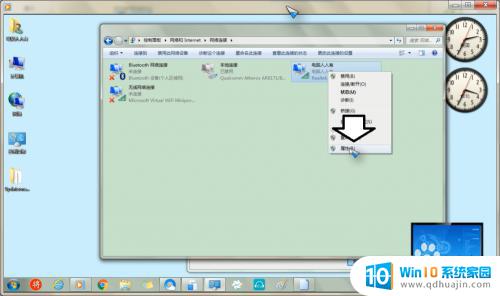
5.点击IPv4→属性。

6.这里往往是选择自动获取IP地址设置的。
当然,如果是手动分配IP地址的话,只要在这里修改IP地址的最后一组数字即可(其他不要动)。

7.然后(如果是自动获取IP地址),再双击无线连接→点击详细信息→这里记录了当下的所有设置(如果是新手。记录一下这些数据,后面设置需要)

8.再点击左下角的属性→点选使用以下IP地址→按照记录的数据填上即可。
唯一要修改的就是IP地址的最后一组数字,不要和之前的数字一样即可。

9.取值范围理论上是2~255(1保留给路由器),如果有两个路由器。那就要多保留两个数值,比如在4~255之间取值(不要和其他的客户端的IP地址冲突即可),手机也是可以查看使用什么IP地址的。

以上是如何修改IP地址以解决IP冲突的全部内容,如果您遇到此类问题,只需按照本文提供的步骤操作即可轻松快速解决。
ip冲突怎么修改ip地址 Windows 如何修改IP地址避免冲突相关教程
- 电脑ip怎么改地址 如何在路由器中更改电脑的IP地址
- 怎么样改电脑的ip地址 如何更改电脑的IP地址设置
- 改ip地址怎么弄 如何在电脑上更改ip地址
- 怎样改电脑的ip地址 如何手动更改电脑的IP地址
- 如何修改光猫ip地址 如何关闭光猫的DHCP地址分配功能
- 更换电脑ip地址 电脑IP地址如何更改
- 怎么修改路由器地址 路由器ip修改方法
- 电脑的ip地址怎么固定 怎样将电脑IP地址设置为固定IP地址
- 电脑怎么更改网络ip 电脑IP地址如何更改
- 怎么知道打印机ip地址 打印机ip地址在哪里查看?
- 电脑的内存条怎么看型号 电脑内存条型号查询方法
- 耳机连电脑没有麦克风 耳机插电脑有声音没麦怎么解决
- 系统恢复到前一天 怎样将电脑还原到昨天
- word怎样从某一页开始设置页码 Word页码从指定页开始设置方法
- 电脑怎么取消默认wps打开 如何解除wps默认打开方式
- 缺少opencolorio配置文件 maya opencolorio.dll下载
热门推荐
电脑教程推荐
- 1 word怎样从某一页开始设置页码 Word页码从指定页开始设置方法
- 2 谷歌浏览器 登录 谷歌浏览器登录界面在哪里
- 3 怎么给电脑录屏并录音 电脑录制屏幕视频带声音步骤
- 4 安卓怎么换锁屏壁纸 手机锁屏壁纸怎么换
- 5 wps excel怎么设置打开密码 WPS电子表格密码设置方法
- 6 怎么调整鼠标大小 怎么在电脑上调鼠标大小
- 7 电脑密码正确却一直显示密码错误 为什么电脑密码正确却提示错误
- 8 小米手机屏幕坏了怎么用电脑操作手机 手机屏幕坏了无法打开usb调试怎么办
- 9 office 2010 永久激活 最新office2010激活码推荐
- 10 小米笔记本网线接口在哪 小米笔记本proX15网线插口在哪里
win10系统推荐
- 1 萝卜家园ghost win10 64位家庭版镜像下载v2023.04
- 2 技术员联盟ghost win10 32位旗舰安装版下载v2023.04
- 3 深度技术ghost win10 64位官方免激活版下载v2023.04
- 4 番茄花园ghost win10 32位稳定安全版本下载v2023.04
- 5 戴尔笔记本ghost win10 64位原版精简版下载v2023.04
- 6 深度极速ghost win10 64位永久激活正式版下载v2023.04
- 7 惠普笔记本ghost win10 64位稳定家庭版下载v2023.04
- 8 电脑公司ghost win10 32位稳定原版下载v2023.04
- 9 番茄花园ghost win10 64位官方正式版下载v2023.04
- 10 风林火山ghost win10 64位免费专业版下载v2023.04