win10开启局域网共享 Win10局域网文件共享设置教程
更新时间:2023-10-11 13:43:20作者:yang
win10开启局域网共享,在现代社会中计算机和互联网已经成为我们生活中不可或缺的一部分,而在家庭或办公室中,局域网共享文件对于提高工作效率和便利性也显得尤为重要。而随着Windows 10的推出,开启局域网文件共享变得更加简单和便捷。本文将介绍如何在Win10系统中设置局域网文件共享,帮助大家快速实现文件的共享和访问,提升工作和生活的便利性。无论是在家庭中分享照片、视频,还是在办公室中共享文档和资源,Win10局域网文件共享都将为我们带来更好的体验和效果。
具体步骤:
1鼠标右击桌面右下角的网络图标,选择打开“网络和Internet设置”。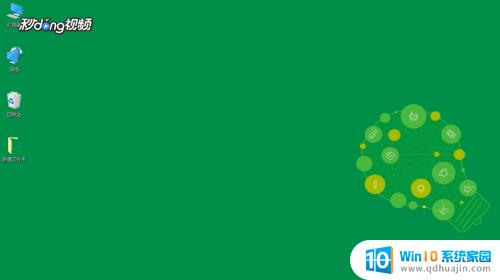 2点击“共享选项”。
2点击“共享选项”。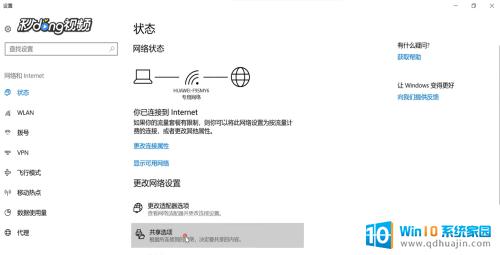 3选择“启用网络发现”,启用”文件和打印机共享“。
3选择“启用网络发现”,启用”文件和打印机共享“。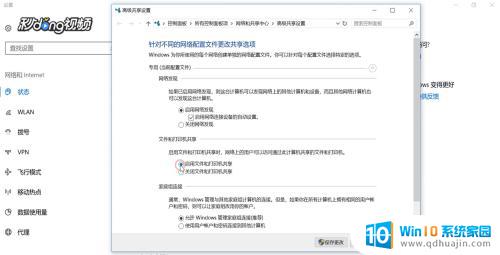 4打开”所有网络“,勾选”关闭密码保护共享“。点击“保存更改”。
4打开”所有网络“,勾选”关闭密码保护共享“。点击“保存更改”。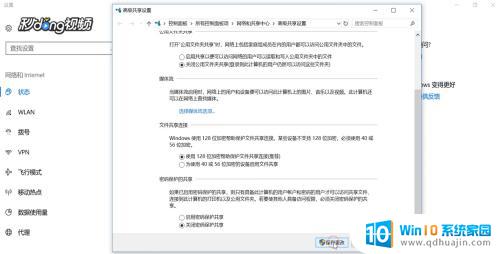 5右键点击要共享的文件夹,选择“属性”。
5右键点击要共享的文件夹,选择“属性”。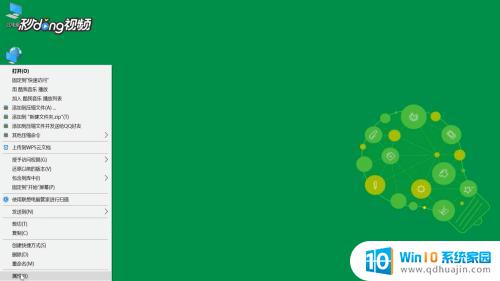 6点击“共享”选项卡下的“共享”选项。
6点击“共享”选项卡下的“共享”选项。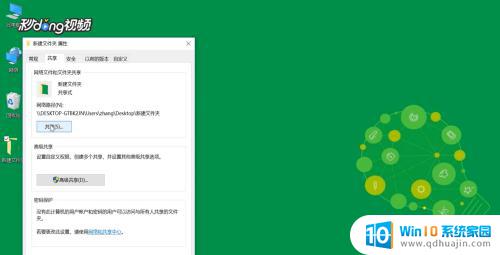 7输入“guest”点击“添加”。
7输入“guest”点击“添加”。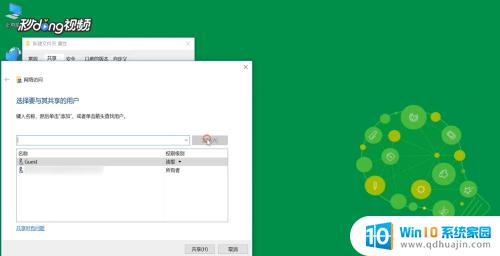 8在权限级别中选择”读取/写入“权限。点击“共享”。
8在权限级别中选择”读取/写入“权限。点击“共享”。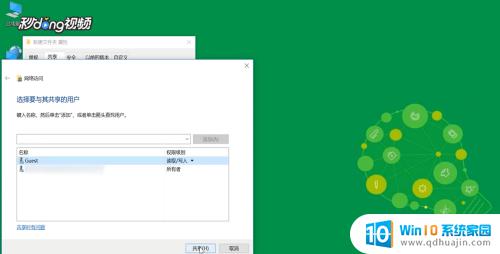 9点击“完成”。
9点击“完成”。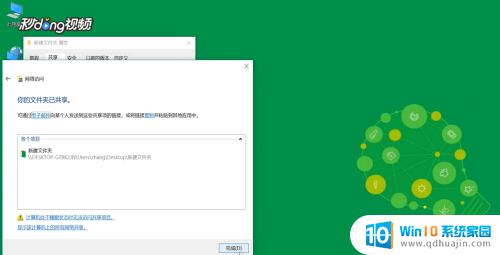 10再点击“高级共享”。
10再点击“高级共享”。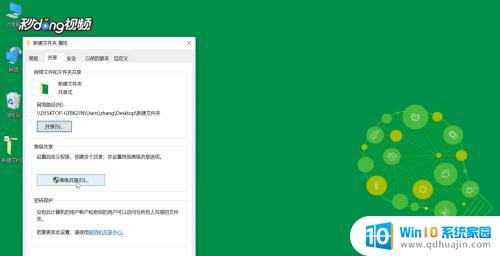 11勾选“共享此文件夹”,点击“确定”。
11勾选“共享此文件夹”,点击“确定”。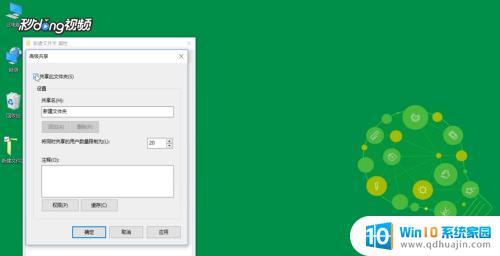 12按快捷键”win+X“,选择”运行“。输入”cmd“。
12按快捷键”win+X“,选择”运行“。输入”cmd“。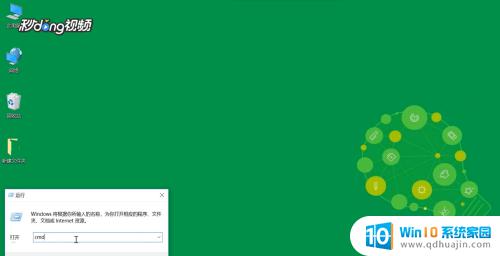 13输入命令“ipconfig”,按回车键。查看网络的“ipv4”地址。
13输入命令“ipconfig”,按回车键。查看网络的“ipv4”地址。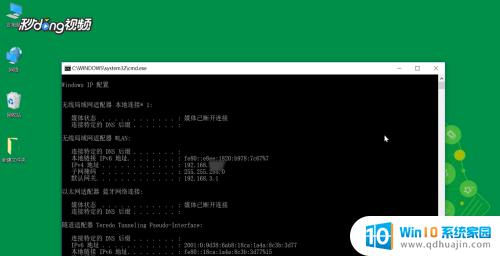 14再打开”运行“以ipv4的地址格式输入,”确定“即可。
14再打开”运行“以ipv4的地址格式输入,”确定“即可。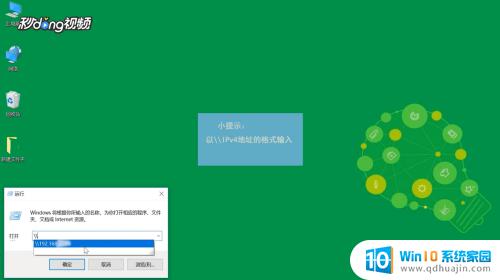
以上就是Win10开启局域网共享的全部内容,有需要的用户可以按照这些步骤进行操作,希望对大家有所帮助。
win10开启局域网共享 Win10局域网文件共享设置教程相关教程
- 局域网文件共享win10 Win10局域网文件共享设置步骤
- win10的网络共享怎么设置 Win10局域网文件共享权限设置
- win10和win7如何组网 win10、win7局域网共享文件夹设置教程
- win10同网络共享文件 Win10如何在局域网内共享文件
- win10不能共享 win10系统无法在局域网共享文件夹怎么设置
- win10可以和win7共享网络吗 win10和win7局域网共享文件的步骤
- win10和win7怎样共享文件夹 win10局域网共享无法访问win7
- win7读取共享文件夹 win10局域网共享文件夹无法访问怎么办
- win7和win10能共享 win10局域网共享设置方法
- win10如何使用共享打印机 win10局域网打印机共享设置指南
- windows10每次打开软件都要询问 Win10打开软件不弹出询问设置方法
- 电脑如何启动 win10开机启动项设置方法
- 为什么电脑热点总是自己断开 win10移动热点自动断开连接的解决办法
- microsoft windows恶意软件删除工具占cpu Win10 mrt.exe进程占用cpu过高怎么办
- windows10如何扩大c盘容量 c盘如何扩展容量
- 电脑关闭任务栏快捷键 win10如何关闭快捷键组合
热门推荐
win10系统教程推荐
- 1 windows10每次打开软件都要询问 Win10打开软件不弹出询问设置方法
- 2 microsoft windows恶意软件删除工具占cpu Win10 mrt.exe进程占用cpu过高怎么办
- 3 windows10如何扩大c盘容量 c盘如何扩展容量
- 4 电脑关闭任务栏快捷键 win10如何关闭快捷键组合
- 5 电脑怎么更改默认输入法 win10怎么修改默认输入法
- 6 笔记本密码输入错误被锁定了怎么办 Windows10系统输错密码被锁住了怎么解锁
- 7 产品密钥过期了怎么激活 Win10系统密钥过期后怎么办
- 8 windows10怎么更换账户名称 win10怎么更改账户名称步骤
- 9 win10笔记本死机怎么办 win10系统经常死机怎么办
- 10 如何固定电脑桌面图标位置不动 Win10桌面图标位置固定方法
win10系统推荐
- 1 萝卜家园ghost win10 64位家庭版镜像下载v2023.04
- 2 技术员联盟ghost win10 32位旗舰安装版下载v2023.04
- 3 深度技术ghost win10 64位官方免激活版下载v2023.04
- 4 番茄花园ghost win10 32位稳定安全版本下载v2023.04
- 5 戴尔笔记本ghost win10 64位原版精简版下载v2023.04
- 6 深度极速ghost win10 64位永久激活正式版下载v2023.04
- 7 惠普笔记本ghost win10 64位稳定家庭版下载v2023.04
- 8 电脑公司ghost win10 32位稳定原版下载v2023.04
- 9 番茄花园ghost win10 64位官方正式版下载v2023.04
- 10 风林火山ghost win10 64位免费专业版下载v2023.04